Iniciando o Controle de suas Finanças
O Finances é uma ferramenta poderosa projetada para oferecer a você um controle abrangente e intuitivo sobre suas finanças pessoais. Este texto vai acompanhar o roteiro de nosso vídeo tutorial (Finances (pt_BR) – YouTube ou Finances (en) – YouTube), detalhando passo a passo como você pode aproveitar ao máximo as funcionalidades principais do aplicativo. Desde a criação e gerenciamento de suas contas, adição de categorias personalizadas e orçamentos, até o lançamento de transações, nosso guia está aqui para assegurar que você possa navegar pelo aplicativo com facilidade.
Acesso ao Manual do Usuário
Ao iniciar o Finances, um diálogo de boas-vindas o introduz ao manual do usuário, disponível na tela inicial. Este manual é seu recurso go-to para entender em profundidade como cada funcionalidade do aplicativo funciona. Seja você um usuário iniciante ou alguém procurando maximizar o uso das ferramentas avançadas do aplicativo, o manual oferece insights valiosos e orientações detalhadas.
Navegação no Diálogo de Ajuda
O diálogo de ajuda é projetado para ser tão intuitivo quanto o próprio aplicativo. Utilize os botões localizados na parte inferior da tela para navegar entre as páginas do manual: volte para revisar informações, feche o manual quando tiver terminado, ou avance para a próxima seção para continuar sua aprendizagem.
Acesso Rápido ao Índice
No canto superior direito do diálogo do manual, você encontrará um ícone de índice. Clicando nele, uma lista com todos os tópicos abordados no manual é exibida, permitindo que você salte diretamente para a informação que precisa sem ter que percorrer todas as páginas.
Ajuda Contextual
Para facilitar ainda mais o acesso à informação relevante, o Finances incorpora ícones de interrogação (?) em diversas telas. Ao tocar neste ícone, você será direcionado para a seção apropriada do manual, correspondente à funcionalidade ou tela que estiver explorando no momento. Esta ajuda contextual é uma maneira rápida e conveniente de obter assistência sem interromper seu fluxo de trabalho.
Com essas ferramentas de ajuda e suporte à sua disposição, o Finances assegura que você tenha todas as informações necessárias para gerenciar suas finanças pessoais de forma eficaz.
Criando Contas
A base de um gerenciamento financeiro eficaz no Finances começa com o estabelecimento das suas contas. Essas contas virtuais são essenciais para espelhar e gerenciar o seu capital em diferentes formas – sejam elas contas bancárias, poupanças, investimentos, dinheiro em carteira, ou cartões de crédito. Aqui está como você pode criar e personalizar suas contas no aplicativo para refletir sua realidade financeira.
Acessando a Página de Contas
- Início: Navegue até a página de Contas no aplicativo, acessível através do segundo ícone na barra de navegação inferior do aplicativo.
- Conta Padrão: O aplicativo inicia com uma conta padrão predefinida. Essa conta não pode ser removida, mas pode ser personalizada para se adequar às suas necessidades.
Personalização da Conta Principal
Em todo o aplicativo, o Finances trabalha com os gestos de arrastar para direita e para esquerda para acessar os comandos de editar ou apagar um elemento da página, respectivamente. Portanto, para personalizar a conta:
- Nome e Descrição: Arrastando a conta para a direita para acessar a edição. Aqui, você pode alterar o nome da conta e adicionar uma descrição detalhada que a identifique claramente.
- Ícone e Cor: Personalize o ícone e a cor da conta para facilitar a identificação visual. O Finances oferece três famílias de ícones à sua escolha (MaterialIcons, TrademarkIcon e FontelloIcons), permitindo variações amplas para a personalização. Use a busca pelo nome do ícone em inglês para encontrar exatamente o que procura. A cor pode ser selecionada dentre as opções pré-definidas, nos círculos coloridos abaixo, ou customizada ao seu gosto através do diálogo de ajuste de cores, acessível clicando no ícone selecionado ou no rolo de pintura abaixo.
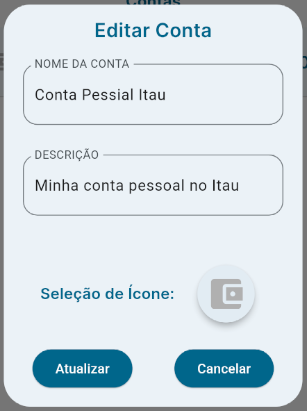
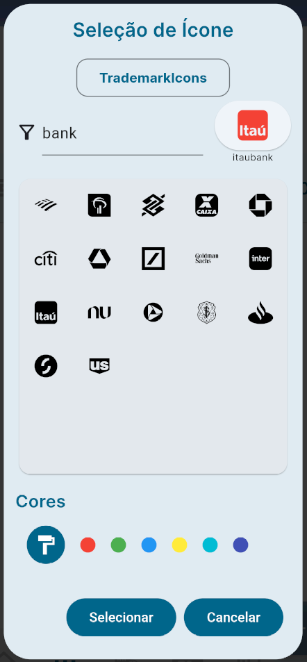
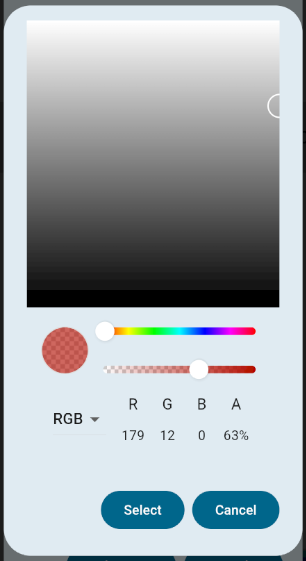
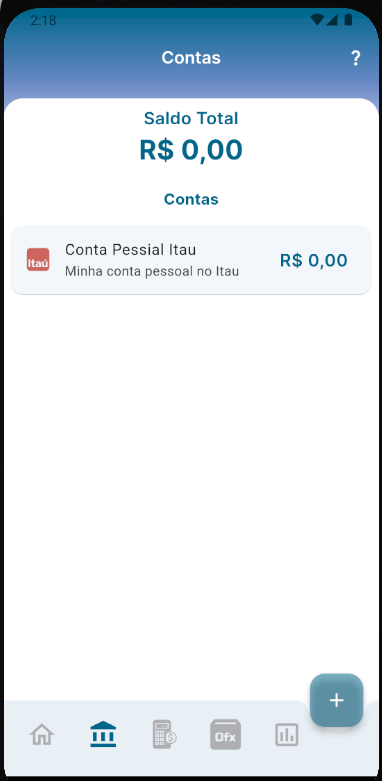
Adicionando uma Conta de Cartão de Crédito
- Criação de Conta: Adicione uma conta específica para o seu cartão de crédito Visa (ou qualquer outro). Nomeie-a, adicione detalhes relevantes na descrição, escolha um ícone representativo e ajuste a cor para uma identificação rápida.
Estabelecendo uma Conta Poupança
- Configuração: Para gerenciar suas economias, adicione uma conta de poupança ou de investimentos. Defina um nome, descreva brevemente seu propósito, e personalize-a com um ícone e cor distintos, assim como fez com as contas anteriores.
Com essas etapas, você configurará com sucesso três contas fundamentais no Finances. Esse processo pode ser repetido quantas vezes forem necessárias para adicionar outras contas que você utilize, assegurando um controle financeiro completo e integrado. Personalizar suas contas no Finances não só ajuda na organização das suas finanças, mas também torna a experiência do aplicativo mais agradável e adaptada ao seu estilo de vida.
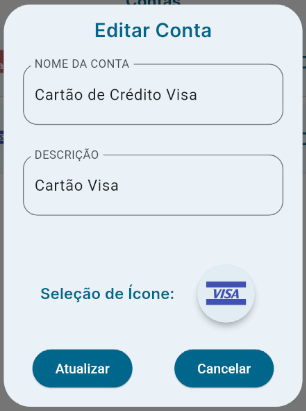
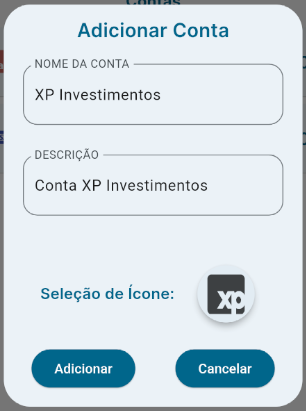
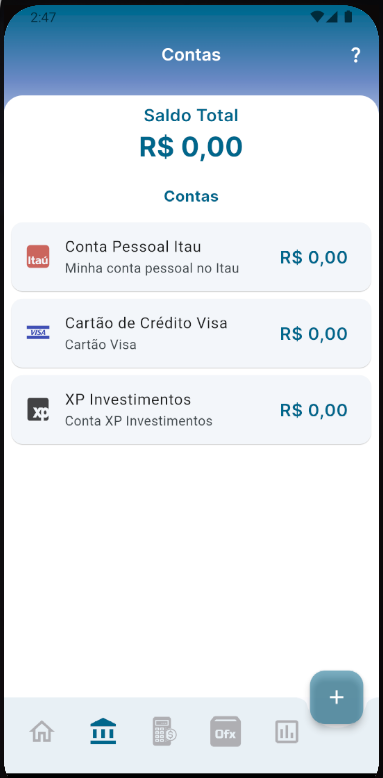
Organizando suas Finanças com Categorias
Após configurar suas contas no Finances, o próximo passo crucial é estruturar suas categorias de entradas e saídas para uma classificação detalhada dos seus gastos. Isso não só facilita o acompanhamento de onde seu dinheiro está indo, mas também melhora a precisão do seu planejamento financeiro.
Acessando Categorias
- Para começar, acesse a página de Categorias, localizada na barra de navegação inferior do aplicativo.
- O Finances já vem com duas categorias pré-definidas: uma para entradas (ou receitas) e outra para transferências.
Personalizando a Categoria de Entradas
- Edição: Esta categoria pode ser personalizada ou excluída conforme necessário. Simplesmente arraste-a para acessar as opções de edição.
- Personalização: Altere o nome da categoria, defina seu uso primário (como receita ou débito), e escolha um ícone e cor que representem melhor a categoria. O uso primário é pré-definido para novas transações, mas pode ser alterado a qualquer momento durante a inserção ou edição de uma transação.
Categoria de Transferências
- Edição: Embora a categoria de Transferências possa ser editada em termos de nome, ícone e cor, ela não pode ser excluída.
- Função Especial: Esta categoria é essencial para gerenciar transferências entre suas contas, facilitando o controle de movimentações como pagamentos de cartão de crédito ou transferências para outras contas.
Criando Novas Categorias
A seguir, adicione novas categorias para organizar melhor seus gastos de acordo com suas necessidades. Aqui estão algumas sugestões:
- Mercado: Para despesas com supermercado, incluindo alimentos e itens domésticos.
- Contas: Categoria para contas de serviços como água, energia e gás.
- Farmácia: Despesas com medicamentos, vitaminas e outros produtos de farmácia.
- Saúde: Gastos médicos, incluindo planos de saúde e consultas.
- Lanches: Compras em lanchonetes, cafeterias e sorveterias.
- Lazer: Gastos com diversão, como shows, cinema e jogos.
- Restaurante: Refeições fora de casa, em restaurantes.
- Transporte: Despesas com transporte, seja público ou privado, incluindo gastos com veículo próprio.
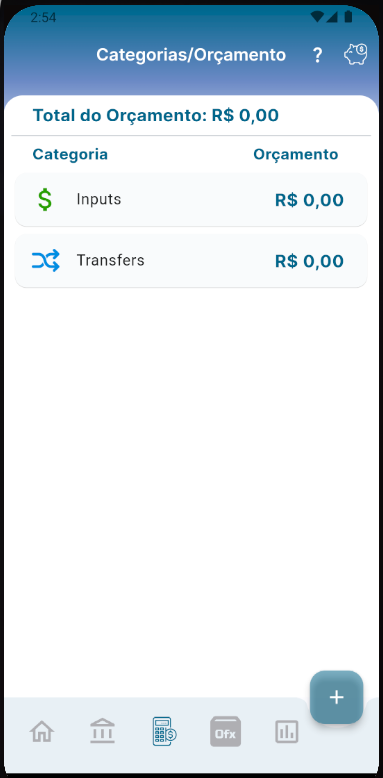
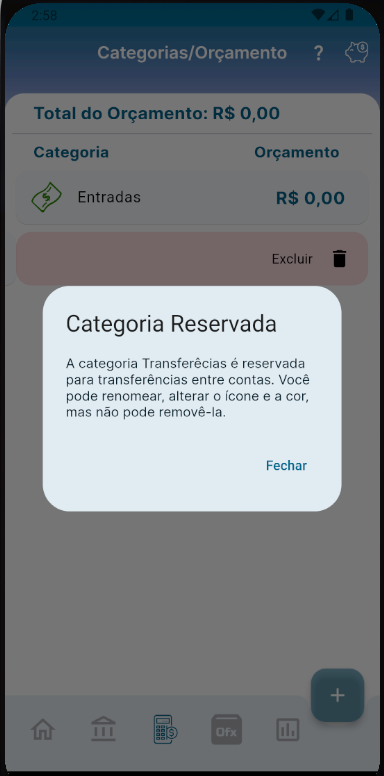
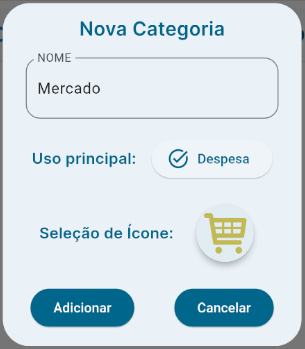
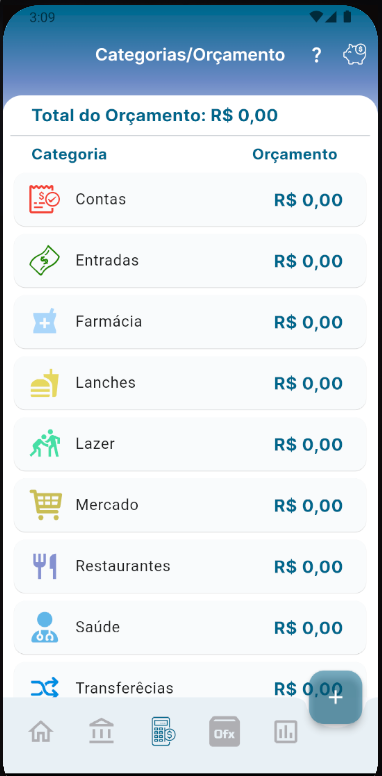
Dica
A seleção criteriosa de contas e categorias é fundamental para o uso eficaz do Finances. Uma boa organização desses elementos não apenas simplifica o gerenciamento das suas finanças, mas também oferece insights valiosos sobre seus hábitos de consumo e áreas potenciais para economia. Personalize suas categorias de acordo com seu estilo de vida e necessidades financeiras para maximizar os benefícios do aplicativo e manter suas finanças sob controle.
Registrando Transações
Com as definições iniciais estabelecidas, o sistema Finances está apto a registrar as transações do usuário. A eficácia de um sistema de controle financeiro reside na imediata inserção das transações no momento de sua ocorrência. Para o lançamento de transações em volume, consultar a seção “Importação de Transações via Arquivos Ofx” subsequente.
Procederemos à explanação com a inserção do saldo inicial, avançando para o registro de despesas habituais, incluindo contas, transferências, entre outros.
Saldo Inicial
O primeiro passo no gerenciamento de suas finanças é registrar o saldo inicial de suas contas. Este valor representa o ponto de partida para o acompanhamento de suas entradas e saídas financeiras. Para isto, na página de transações, primeiro ícone na base do aplicativo, pressione o botão de adição “+”. Isto vai abrir um diálogo para introduzir as informações da transação.
- Valor: Insira o montante que reflete o saldo atual da sua conta.
- Descrição: Adicione uma breve descrição para identificar esta entrada, como “Saldo Inicial”.
- Categoria: Selecione a categoria de créditos. O aplicativo automaticamente escolhe a opção de “Receita”, baseado nas configurações prévias da categoria, facilitando a classificação correta da transação.
- Data e Hora: Defina quando este saldo entrou em sua conta, selecionando a sua data e hora.
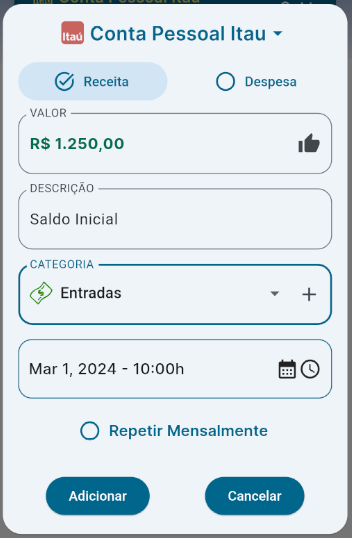
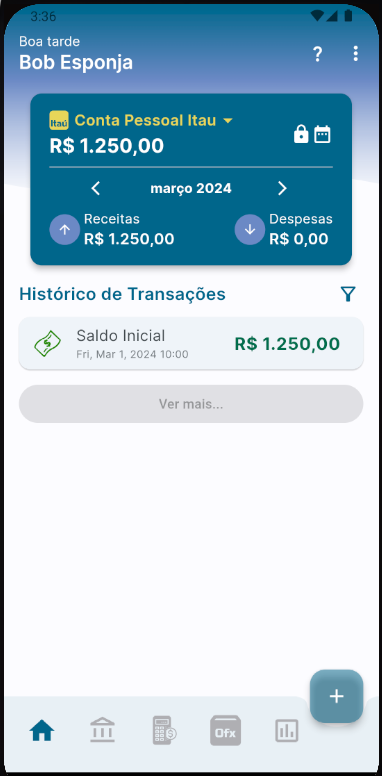
Pagamento de Contas
Continuando com o registro de transações, o próximo exemplo envolve o pagamento de uma conta doméstica, como a energia elétrica.
- Valor: Informe o montante pago na conta de energia.
- Descrição: Forneça detalhes que ajudem a identificar a transação, por exemplo, “Conta de Luz”.
- Categoria: Escolha a categoria apropriada para despesas com contas.
- Data e Hora: Selecione quando o pagamento foi efetuado, para manter um registro temporal preciso de suas saídas.
Após adicionar a transação:
- Atualização do Saldo: O saldo da sua conta refletirá automaticamente a nova transação, com as despesas sendo destacadas em vermelho e as receitas em verde, proporcionando uma visualização clara de suas finanças.
- Edição e Remoção: A transação recém-inserida estará visível na página principal de transações, disponível para qualquer ajuste ou exclusão, conforme necessário. Para isto basta arrastar para esquerda ou para a direita para editar ou remover a transação.
Esses passos iniciais de adicionar o saldo inicial e registrar despesas regulares são essenciais para manter um controle acurado sobre suas finanças pessoais. O Finances facilita esse processo, permitindo que você mantenha um olhar atento sobre suas movimentações financeiras e planeje seu orçamento de forma mais eficaz.
Agendando Pagamentos Futuros
Para agendar um pagamento futuro, inicie o processo de adição de uma nova transação. Preencha os campos com os detalhes da transação, incluindo o valor, a descrição, a categoria apropriada e selecione uma data futura para o lançamento.
Após adicionar a transação, ela será exibida na página de transações em tons de cinza claro, destacando que se trata de um pagamento futuro.
Observação: Por padrão, o Finances mostra os lançamentos futuros programados para os próximos 7 dias, proporcionando uma visão clara do que está por vir no curto prazo. Essa janela de visualização pode ser ajustada conforme sua preferência.
Lançando uma Transação em uma Conta Diferente
Na interface inicial, a conta ativa corrente é realçada no topo, tomando como exemplo a “Conta Pessoal Itau”. Para registrar uma despesa na conta “Cartão de Crédito Visa”, é necessário selecionar a conta correspondente. Isto é feito pressionando a conta em destaque na parte superior da tela, atualmente ressaltada em amarelo, e escolhendo a conta apropriada.
Uma vez selecionada a conta, prossiga com o registro da despesa, completando todos os campos requeridos, tais como valor, descrição e categoria, conforme procedimento usual.
Após a conclusão, a transação recém-registrada será exibida na tela inicial, refletindo a atualização do saldo da conta escolhida de maneira apropriada. Os saldos de todas as contas podem ser consultados na página de gerenciamento de contas.
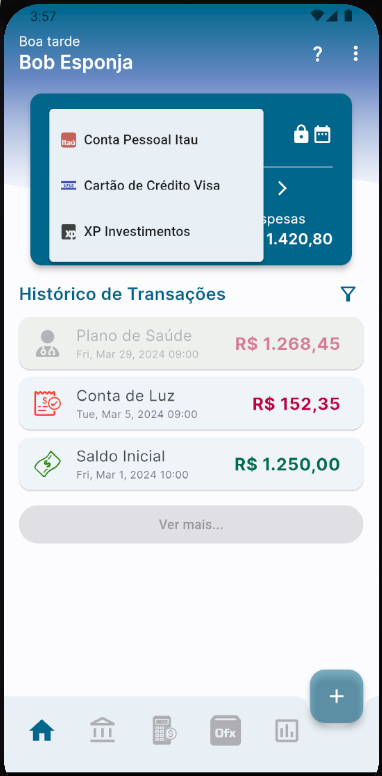
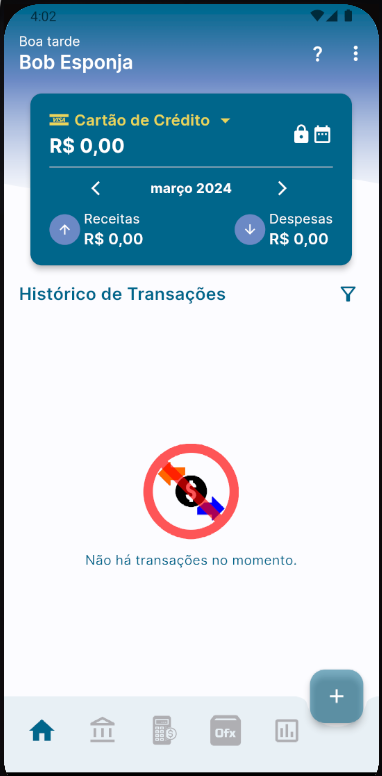
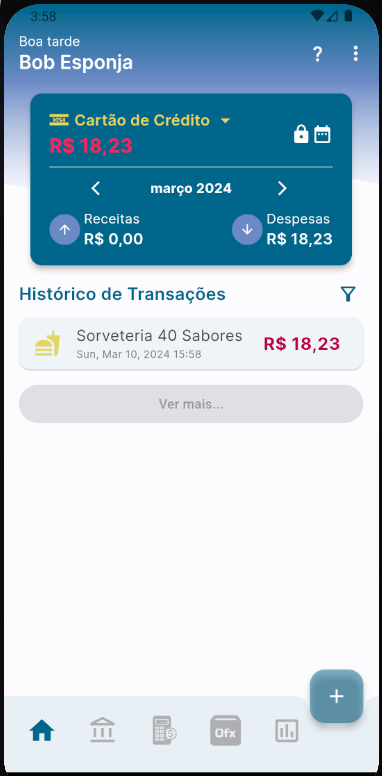
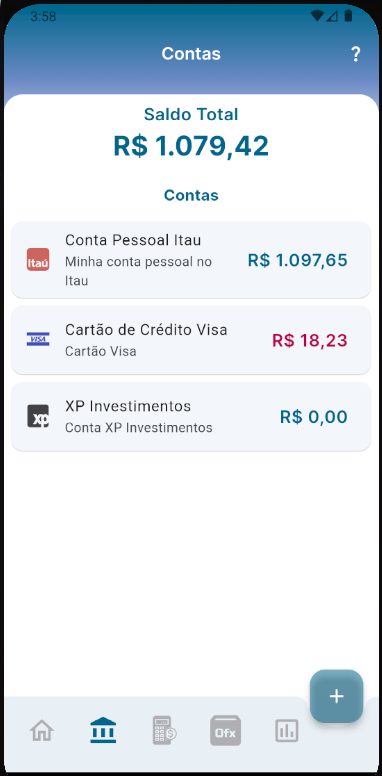
Um Diálogo de Transações Inteligente
O design da interface para entrada de transações foi concebido para otimizar a experiência do usuário, simplificando a inclusão de transações sem a necessidade de navegar para alterar a conta ativa ou para adicionar uma nova categoria que se faça necessária.
Troca de Conta da Transação
Existe um método prático que permite o registro de uma transação em uma conta diferente da atualmente ativa, eliminando a necessidade de seleção prévia. Este procedimento se mostra particularmente benéfico para o registro ágil de transações, especialmente quando se gerencia múltiplas contas dentro do aplicativo.
No diálogo de transações, observa-se um seletor de contas na parte superior, funcionando de forma similar ao apresentado na tela principal do Finances. Este seletor facilita a mudança da conta de destino para o registro da transação, sem a necessidade de retornar à tela inicial.
Ao optar por uma conta diferente através deste seletor e completar os dados da transação, o registro é efetivado especificamente na conta selecionada.
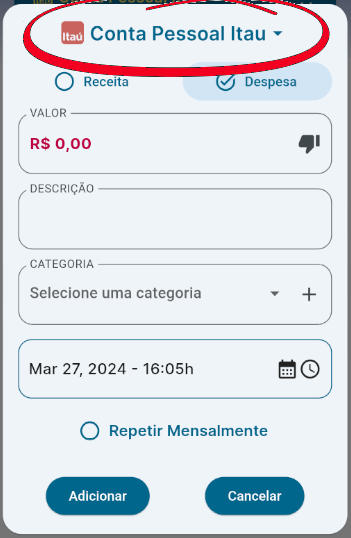
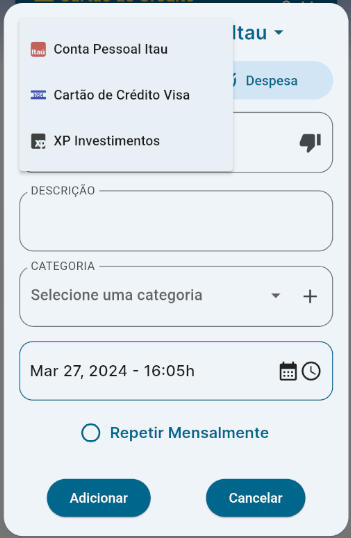
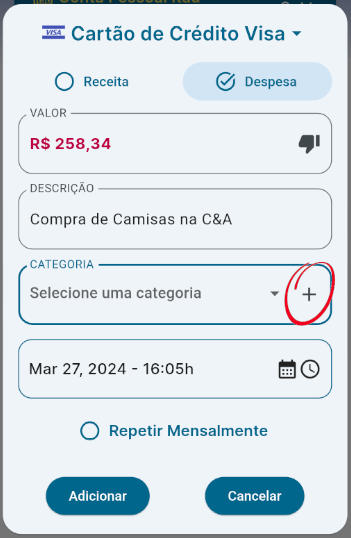
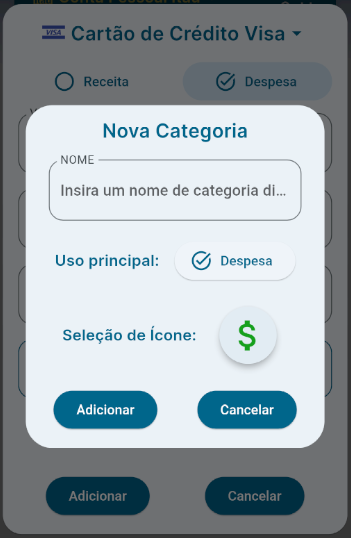
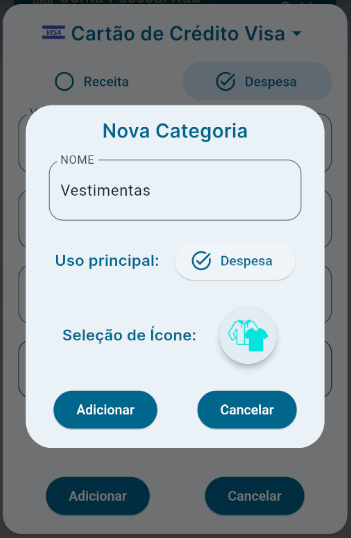
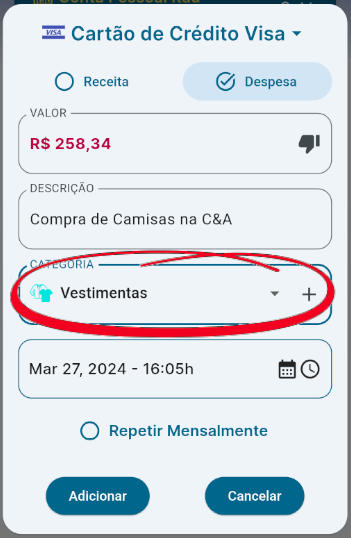
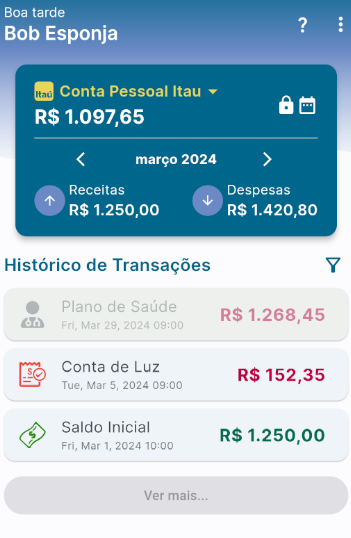
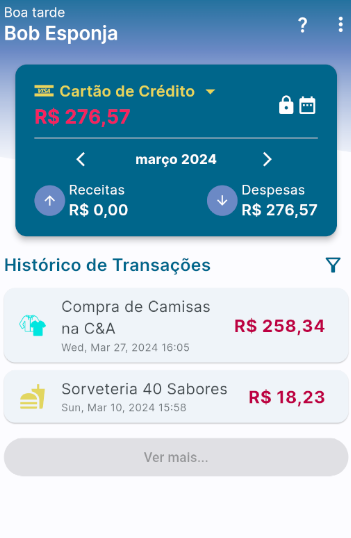
Adição de uma Nova Categoria durante a Transação
Se for necessário adicionar uma categoria ainda não existente no aplicativo, basta acionar o botão “+”, localizado na extremidade direita do seletor de categoria, para introduzir uma nova categoria, que será automaticamente aplicada à transação em curso.
Seleção Receita/Despesa na Categoria
Durante a criação de uma nova categoria, é possível definir sua aplicação principal como Receita ou Despesa. Esta definição é adotada automaticamente quando a categoria é selecionada no diálogo de Transação. Entretanto, se necessário, essa pode ser modificada após a seleção da categoria, ajustando a opção no topo do diálogo de Transação.
Para visualizar a transação recém-adicionada, é necessário mudar para a conta ativa na tela inicial do aplicativo, correspondente à conta da transação efetuada.
Tais funcionalidades enriquecem a experiência do usuário ao oferecer flexibilidade no gerenciamento de transações entre diferentes contas e categorias, assegurando que o controle financeiro permaneça organizado e ajustado às necessidades do usuário.
Transferências entre Contas
Transferir valores entre suas contas é um processo comum no gerenciamento financeiro, útil tanto para alocar fundos excedentes em uma conta de poupança quanto para efetuar o pagamento de faturas de cartão de crédito. Aqui, referimo-nos especificamente a transferências entre contas sob sua gestão, e não a transferências para terceiros, as quais seriam registradas como transações regulares de pagamento por serviços ou aquisição de bens.
Realizando uma Transferência
Suponha que deseje transferir R$500 para sua conta poupança. O processo inicia com a criação de uma nova transação, seguindo os passos habituais de preenchimento.
- Categoria: Selecione “Transferências” como a categoria. Isso exibirá uma lista de contas-destino possíveis para a transferência.
- Seleção da Conta Destino: Escolha a conta de poupança para a qual os fundos serão transferidos, ajuste a data e o horário da transferência, e confirme a operação.
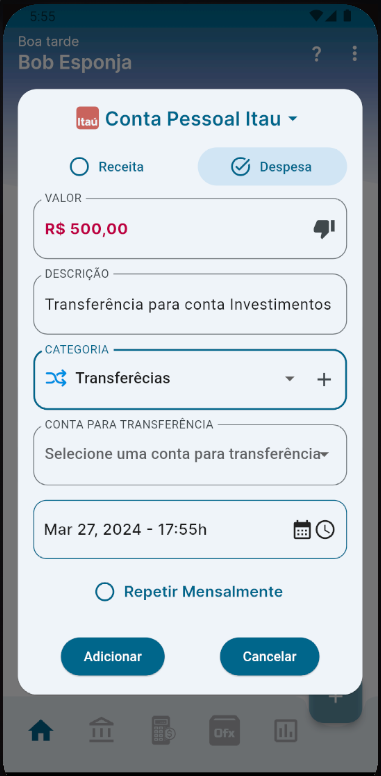
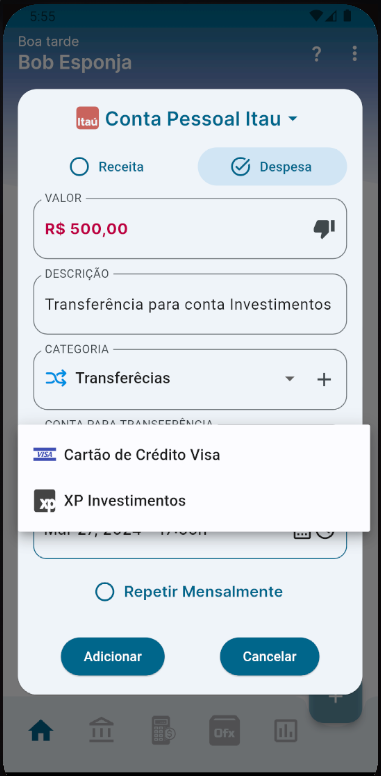
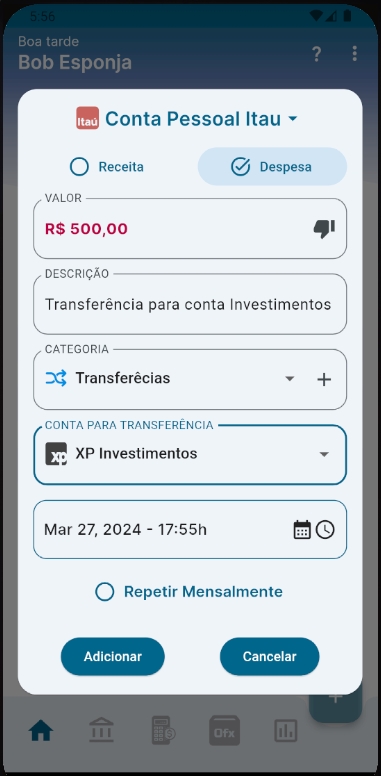
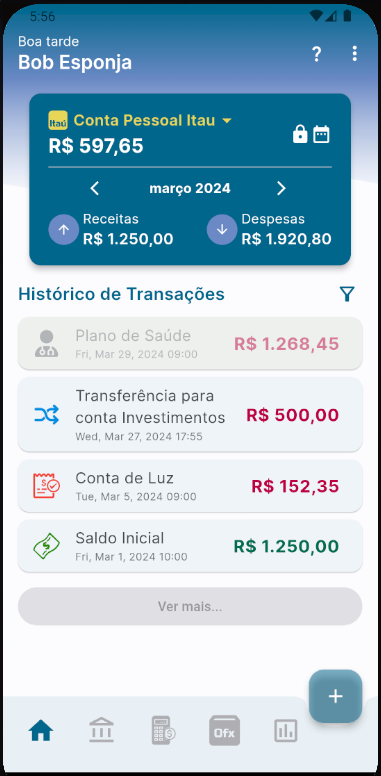
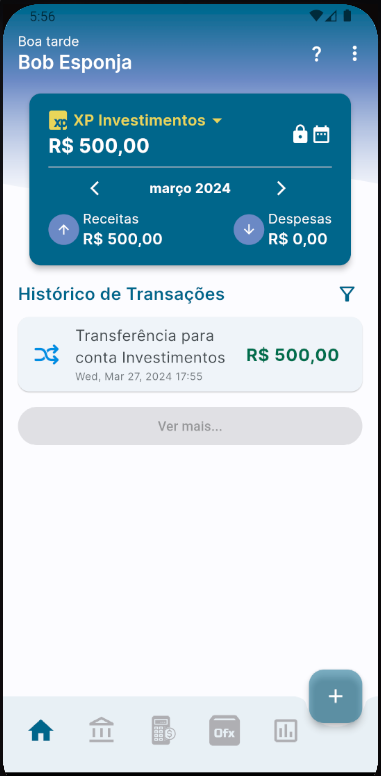
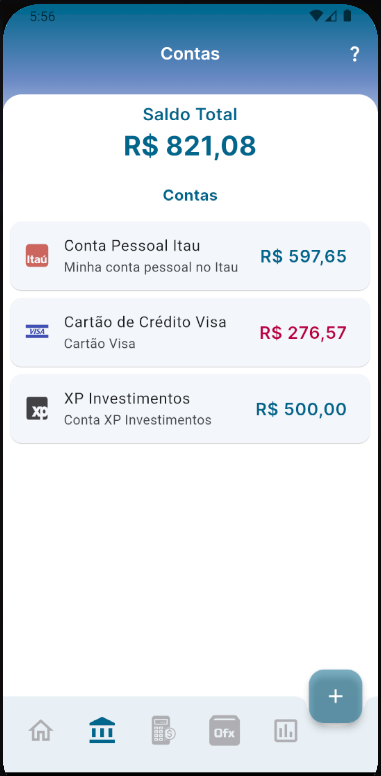
Visualização e Efeito da Transferência
Na tela inicial, a transferência é visualizada como um débito na conta de origem e um crédito na conta destino, neste caso, a XP Investimentos.
Pagando a Fatura do Cartão de Crédito
O pagamento da fatura do seu cartão de crédito é efetivamente uma transferência de fundos entre duas de suas contas — por exemplo, de uma conta bancária ou da sua carteira para a conta específica do cartão de crédito.
Essa operação é processada no aplicativo da mesma forma que qualquer outra transferência. Portanto, basta criar uma transferência do montante devido na conta do cartão de crédito. Dessa maneira, os débitos no cartão são quitados, e o saldo da conta do cartão é atualizado para refletir o pagamento realizado.
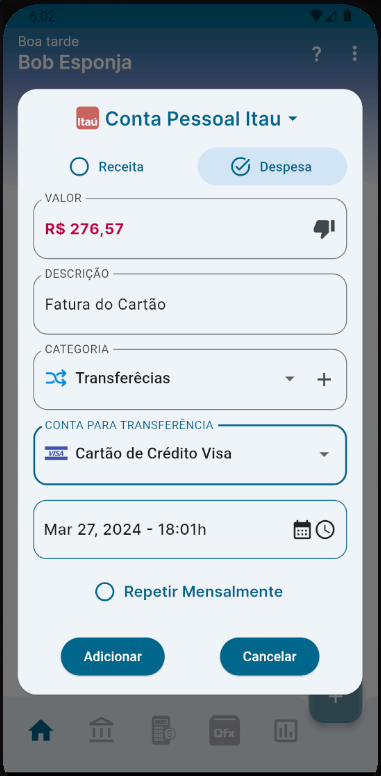
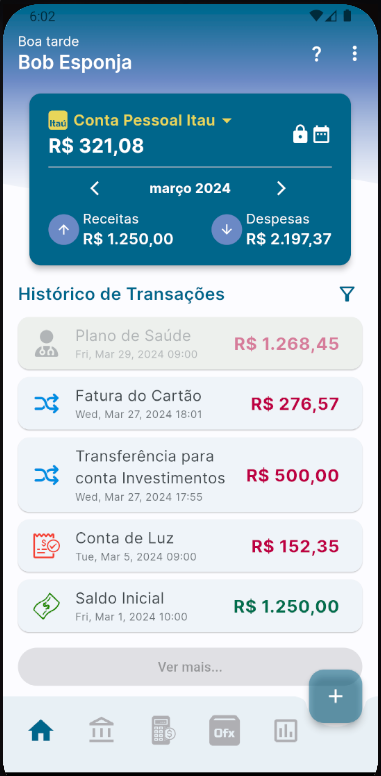
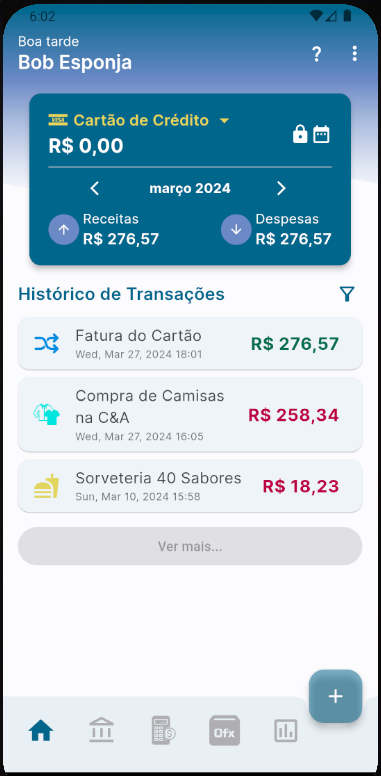
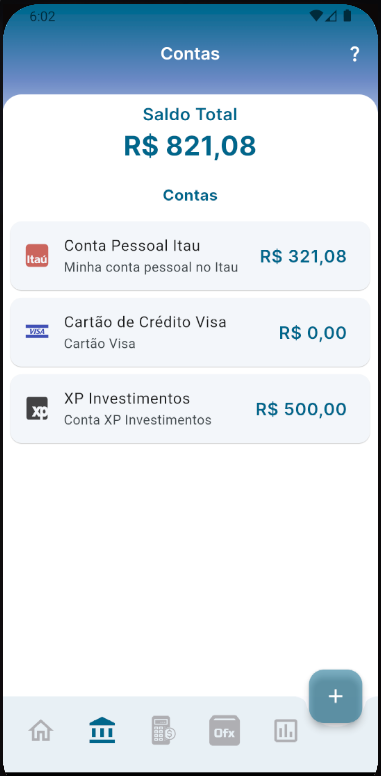
Transações Recorrentes
Para despesas regulares, como uma assinatura de valores fixos como as streams de vídeo, o “Finances” permite que você crie uma transação e a configure para se repetir automaticamente.
- Para isto preencha uma transação como de costume e selecione a opção “Repetir Mensalmente” na base da transação.
- Especifique o número de repetições para automatizar o registro desses pagamentos.
Visualização e Gerenciamento: Para visualizar e gerenciar essas transações recorrentes e futuras:
- Acesse o calendário na página de transações.
- Escolha como deseja visualizar as transações futuras: na semana, no próximo mês, ou no próximo ano.
- As transações agendadas são exibidas em tons claros de cinza para diferenciá-las das transações passadas e presentes.
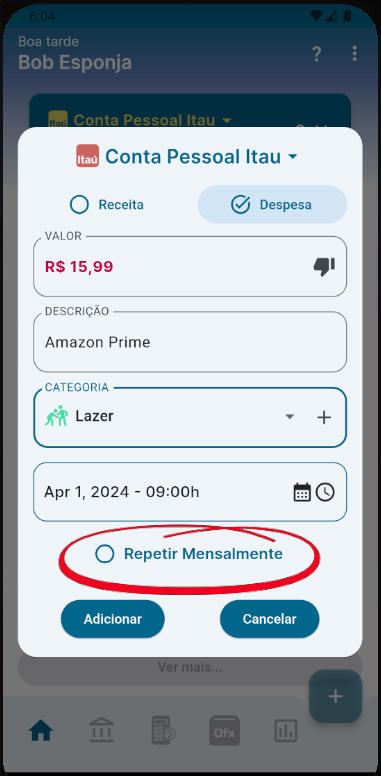
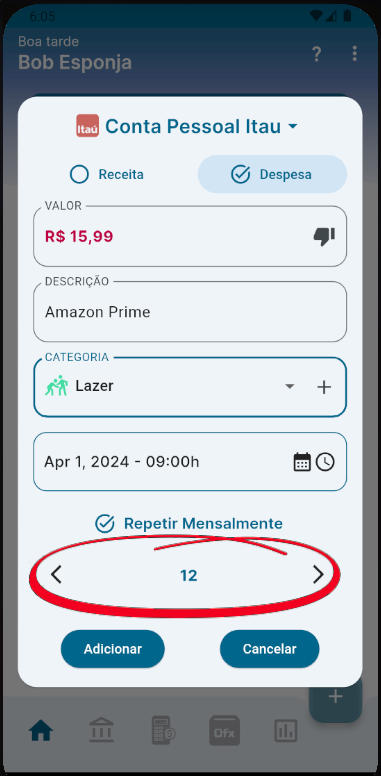
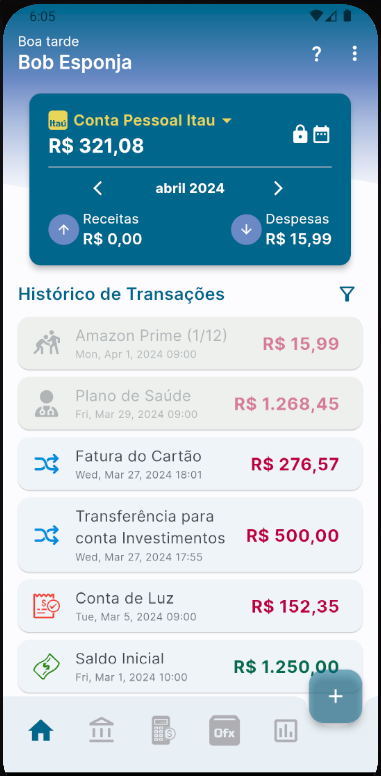
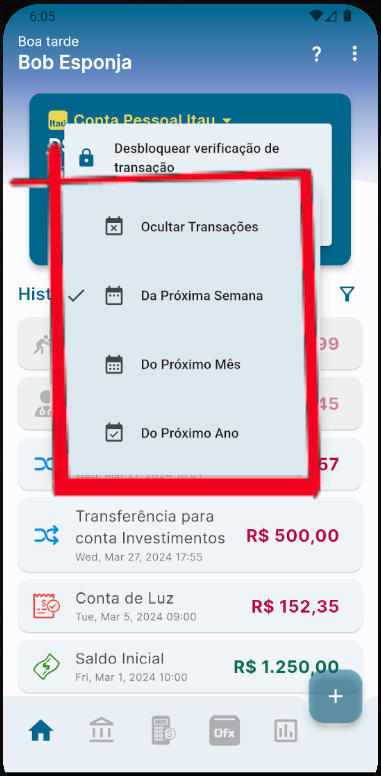
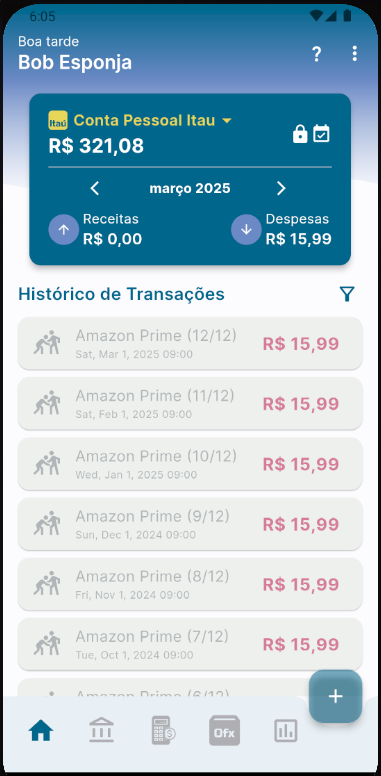
Verificar as Transações
A conferência das suas transações com os registros da sua conta bancária é fundamental para assegurar a precisão do seu controle financeiro. Agora vamos mostrar como verificar suas transações, certificando seus lançamentos.
Por padrão, as transações são registradas no Finances como “não verificadas”. Para proceder à verificação de uma transação, selecione o ícone de cadeado localizado à direita do nome da sua conta na página inicial. Isso acionará um menu, como previamente descrito. Selecione então a opção “Desbloquear verificação de transação”, que irá mudar o ícone para um cadeado aberto, indicando que a verificação das transações está desbloqueada.
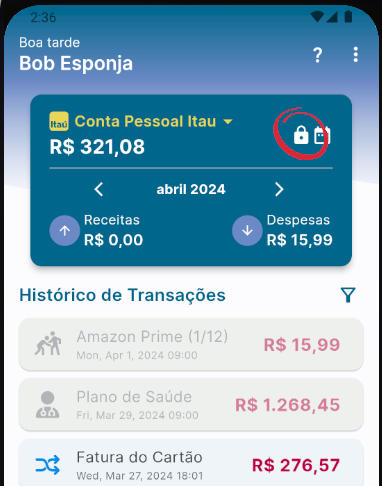
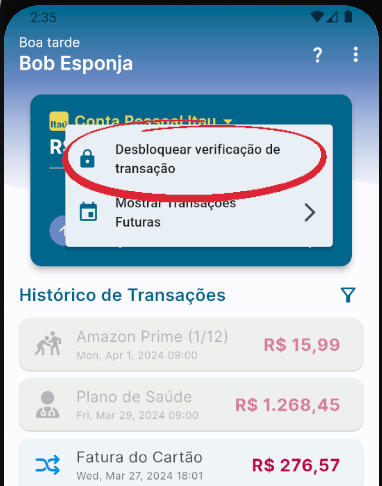
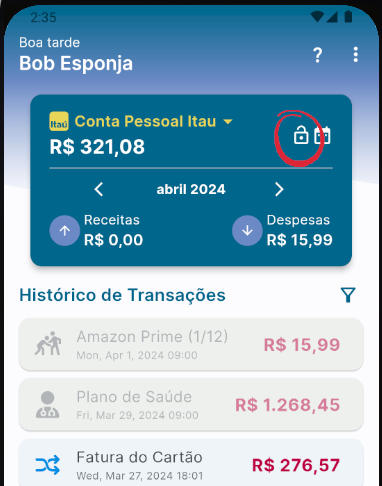
Para marcar uma transação como verificada basta tocar a mesma. Na interface gráfica você notará que a transação perderá sua visualização destacada. Concluída a verificação de todas as suas transações, é imprescindível reativar o bloqueio de verificação para evitar mudanças acidentais no status das mesmas.
Um ponto importante a observar é que transações verificadas não podem ser editadas ou excluídas. Para realizar qualquer alteração, será necessário marcá-la como “não verificada”.
A Importância de Verificar as Transações
A verificação de transações transcende a mera confirmação da exatidão das movimentações documentadas no aplicativo; ela é essencial para o reconhecimento de transações estranhas ou não autorizadas em suas contas bancárias.
Este recurso aprimora significativamente a capacidade de monitoramento das transações, reforçando seu domínio sobre entradas e saídas financeiras ao destacar atividades registradas em suas contas que possam ter passado despercebidas pelo aplicativo. Essa vigilância é crucial para a identificação de débitos não indevidos ou mesmo desconhecidos. Adotar essa medida promove uma visão clara e atualizada de sua saúde financeira, garantindo a integridade de seu controle financeiro.
Importação de Transações via Arquivos Ofx
Arquivos OFX (Open Financial Exchange) são formatos de arquivo padrão essenciais para o intercâmbio eletrônico de informações financeiras entre instituições financeiras, clientes e softwares de gerenciamento financeiro. Eles facilitam a importação automática de dados de transações bancárias, tornando-se uma ferramenta valiosa para o gerenciamento eficiente das suas finanças no Finances. Atualmente, o Finances suporta arquivos OFX na versão 1.0.2, facilmente identificável no cabeçalho do arquivo se visualizado com um editor de texto simples.
OFXHEADER:100 DATA:OFXSGML VERSION:102 SECURITY:NONE ENCODING:UTF-8 CHARSET:NONE COMPRESSION:NONE OLDFILEUID:NONE NEWFILEUID:NONE <OFX> <SIGNONMSGSRSV1> <SONRS> <STATUS> <CODE>0</CODE> <SEVERITY>INFO</SEVERITY> ...
Algumas instituições financeiras adotam arquivos OFX nas versões 1.6, 2.0.1, 2.1.1 e 2.2. Contudo, até o presente momento, não temos arquivos OFX confiáveis nestas versões para fazer a integração ao Finances. Se o seu banco opera com esses padrões, consulte as instruções abaixo (Meu Arquivo OFX não é Suportado) para enviar uma amostra que possibilite a implementação.
Como Importar Arquivos OFX no Finances
- Aquisição dos Arquivos: Inicialmente, é necessário obter os arquivos OFX que detalham as movimentações das suas contas bancárias para o período desejado. Algumas instituições disponibilizam os extratos OFX mensalmente, em conjunto com os extratos de conta, já outras podem exigir que o usuário efetue o download desses arquivos diretamente pelo aplicativo do banco.
- Preparação para Importação: Antes de importar os arquivos para o Finances, certifique-se de que eles estejam armazenados em um local de fácil acesso em seu dispositivo. O Finances não suporta a importação direta de extratos bancários online; portanto, os arquivos OFX devem primeiro ser baixados em seu dispositivo ou computador, e então transferidos para o dispositivo via Google Drive, rede local ou cabo USB.
- Página OFX no Finances: No aplicativo Finances, acesse a página OFX por meio da barra de navegação localizada na parte inferior da tela, selecionando o quarto ícone. Utilize o botão “+” para explorar os arquivos em seu dispositivo e localizar os arquivos OFX que deseja importar.
- Importando Arquivos OFX: Quando um arquivo OFX for selecionado, um resumo com as informações pertinentes ao arquivo será apresentado. Aqui, você tem a opção de ajustar o nome do banco e vincular o arquivo a uma conta específica dentro do Finances. O Finances irá associar o número da “Conta Bancária” a um de suas contas registradas, simplificando futuras importações para a mesma conta. Em seguida pressione “Adicionar”.
- Adicionando Transações: Com as configurações devidamente ajustadas, prossiga com a inclusão das transações no sistema. O Finances exibirá cada transação contida no arquivo OFX, permitindo a atribuição a categorias específicas, de maneira similar ao procedimento de adição manual de transações. A descrição original de cada transação é utilizada para vincular automaticamente transações futuras à mesma categoria, facilitando a categorização e a organização das suas finanças. No entanto, pode alterar a descrição a seu gosto, pois isto não interfere no processo.
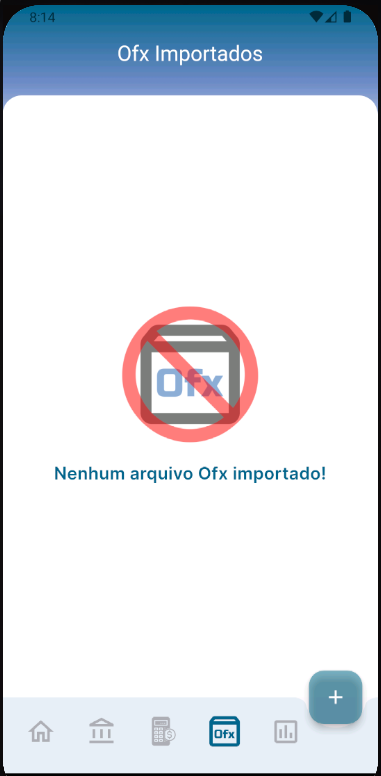
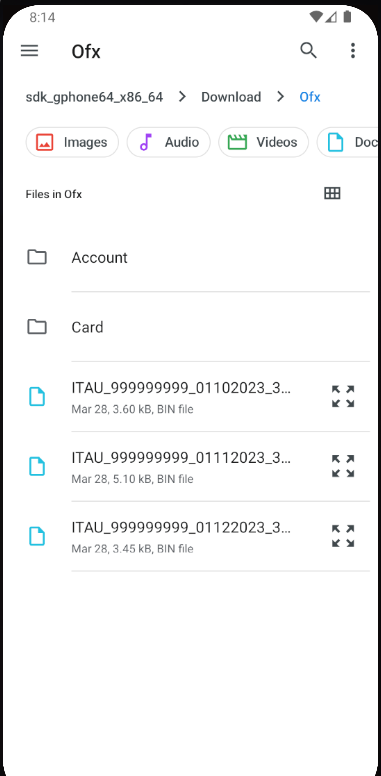
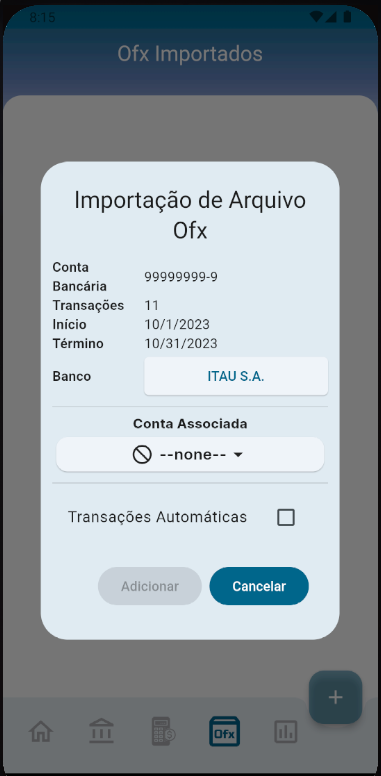
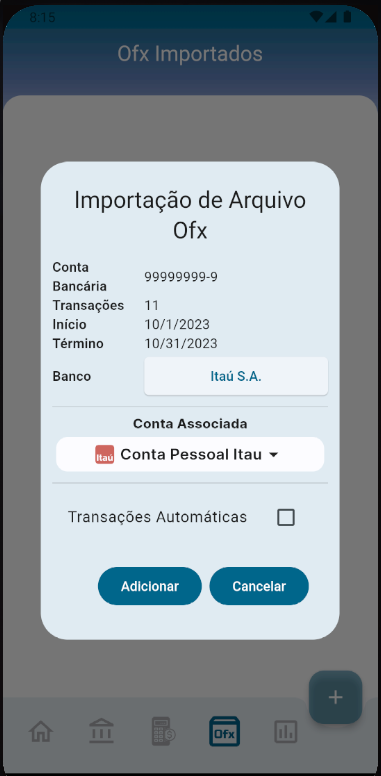
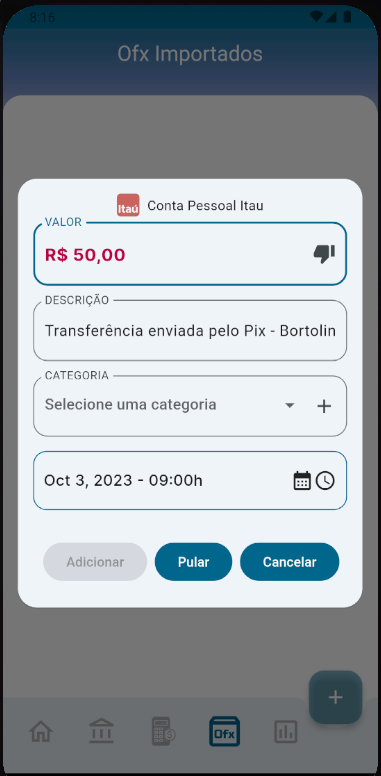
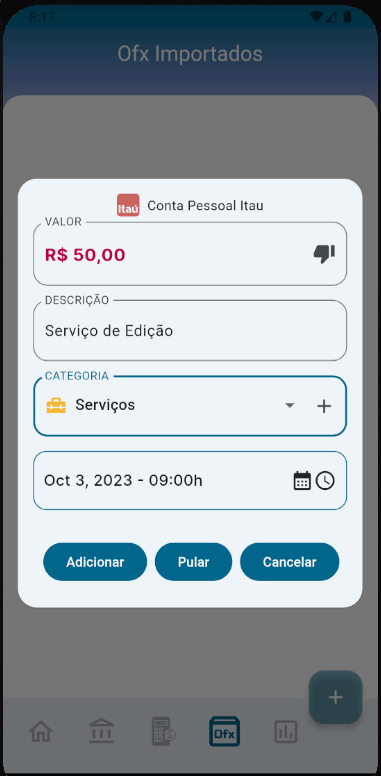
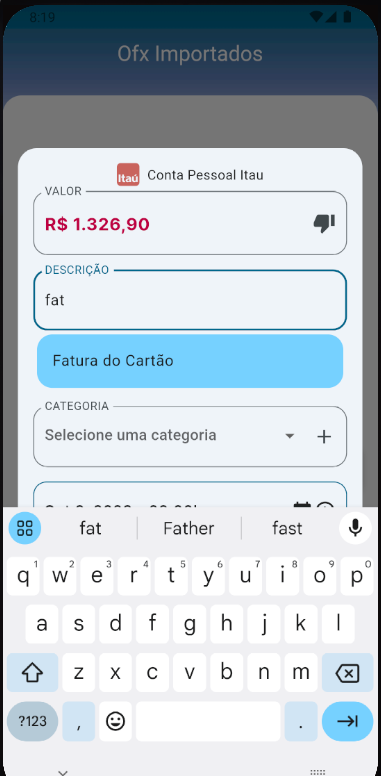
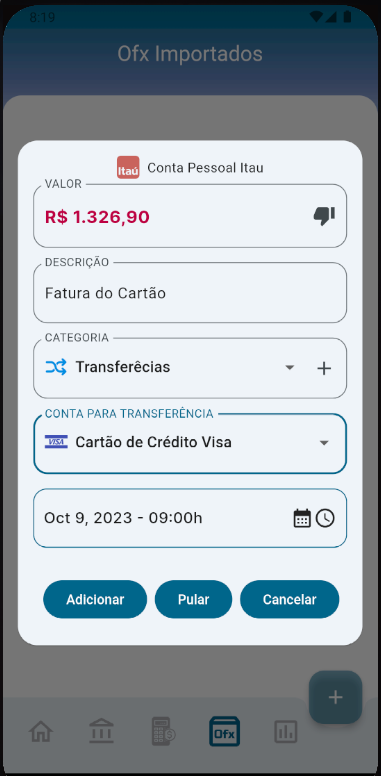
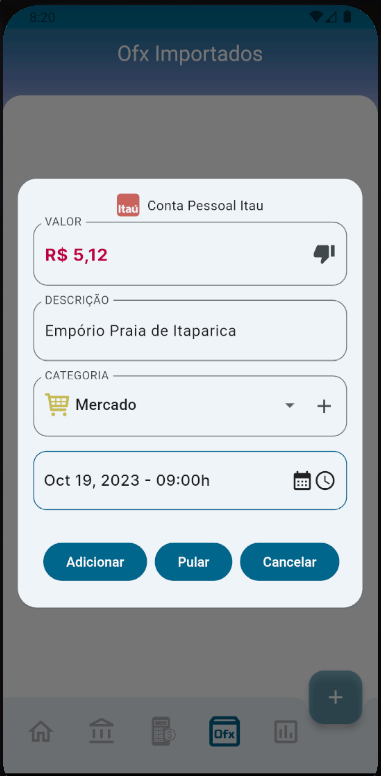
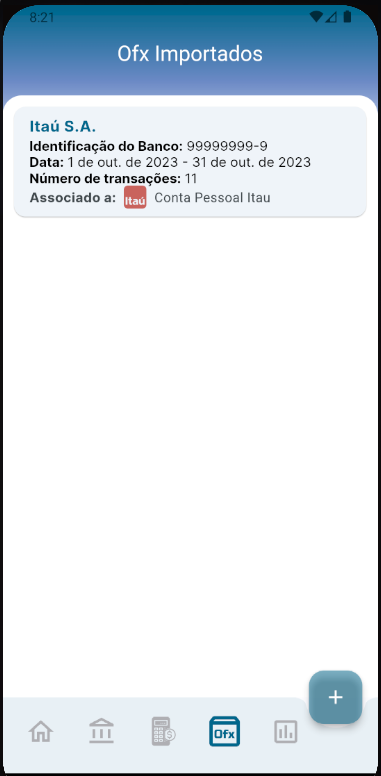
O Finances criará uma lista de modelos de transação com categorias e descrições pré-definidas para facilitar a importação de novas transações via arquivos OFX.
Transações Automáticas
Recomenda-se o uso das “Transações Automáticas” para as importações de arquivos OFX subsequentes.
As “Transações Automáticas” otimizam o processo, exigindo atenção apenas para novas transações não previamente registradas no Finances. Para utilizar as “Transações Automáticas“, siga as práticas recomendadas:
- Categoria Desconhecida: Aconselhamos criar uma categoria “Desconhecida“, ou o nome que achar mais conveniente, para despesas não identificadas.
- Na importações de um arquivo OFX, selecione a opção “Transações Automáticas” e depois selecione o botão “Parar nas Categorias…“.
- Neste diálogo seleciona a categoria “Desconhecida“, ou outra mais que deseje parar a inserção automática. A categoria “Transferências” já estará selecionada por padrão; é aconselhável mantê-la assim por enquanto.
- Em seguida continue com a inclusão das transações. O Finances pausará apenas nas transações ainda não catalogadas e nas transações de categorias selecionadas na diálogo “Checar Categorias“.
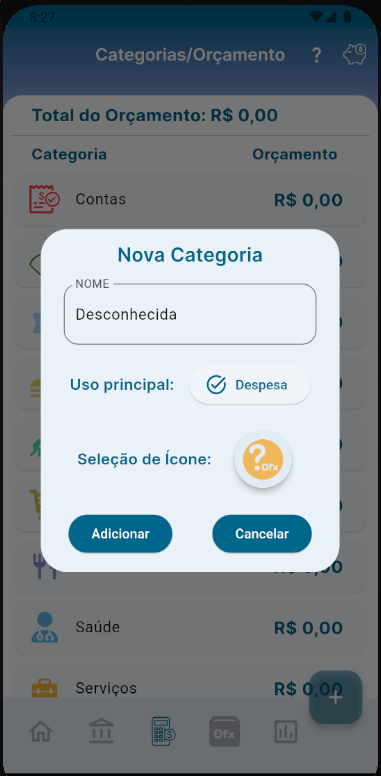
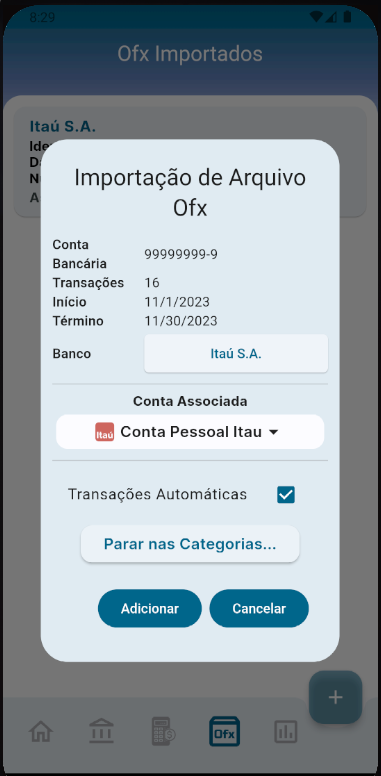
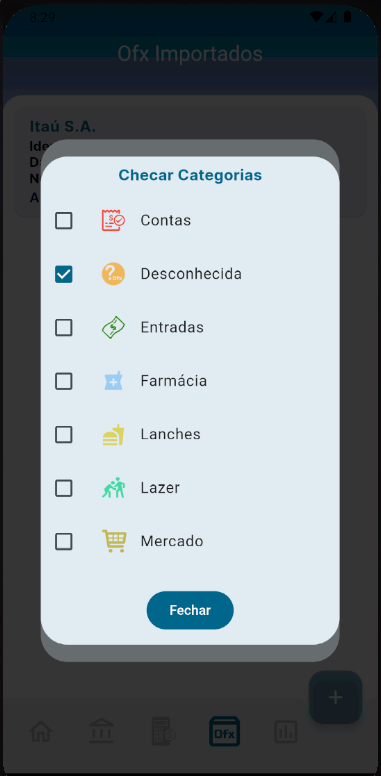
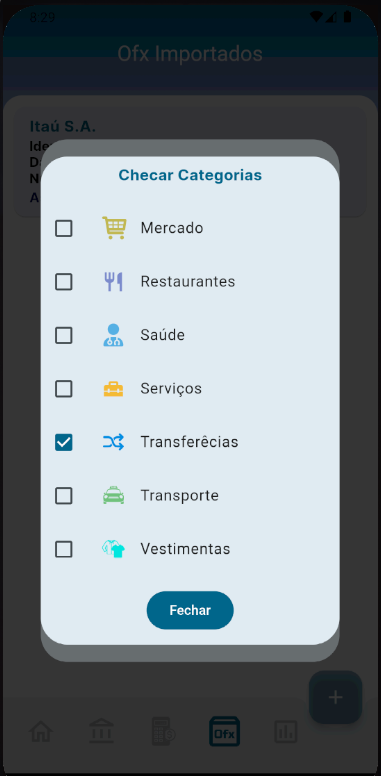
Pular Transações: Transações específicas podem ser ignoradas com o botão “Pular“, sem interromper a entradas as transações. Isto pode ser útil para evitar duplicidade em transferências entre contas distintas registradas em diferentes arquivos OFX, como nos lançamentos de contas bancárias e cartões de crédito, ou em algum outro caso que ache adequado pular a inserção.
A integração de arquivos OFX no Finances aprimora significativamente a entrada de transações financeiras no aplicativo, fornecendo uma abordagem abrangente e eficiente para a gestão financeira.
Cancelar Importação: A qualquer momento, é possível cancelar a importação das transações pressionando “Cancelar“. Isso removerá todas as transações relacionadas ao arquivo OFX importado, bem como seu registro no aplicativo. No entanto, os modelos de transação criados durante o processo de inserção continuam armazenados no aplicativo.
Remoção de Lançamentos OFX
As informações relacionadas aos arquivos OFX importados são organizadas e exibidas de maneira conveniente na página OFX do Finances, ordenadas pela data de abertura. Caso seja necessário remover algum desses arquivos e suas transações associadas, o processo é direto e simples.
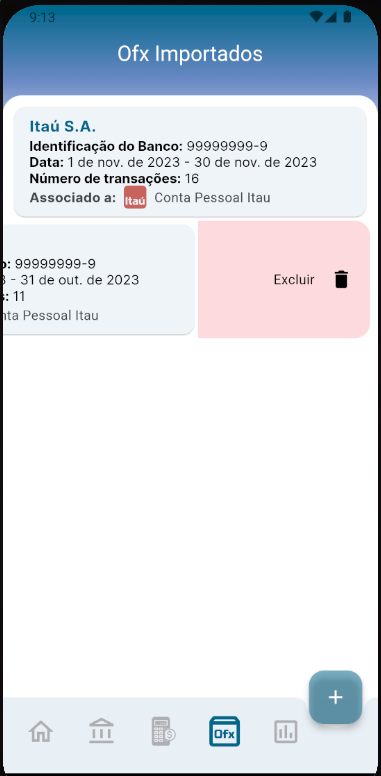
Para excluir os lançamentos OFX basta deslizar o registro do arquivo OFX para a esquerda. Essa ação removerá o registro do arquivo do Finances, assim como todas as transações vinculadas a ele.
Atualmente, os arquivos OFX importados não são editáveis dentro do Finances. O suporte a esses arquivos está em contínuo desenvolvimento, visando melhorias e a implementação de novas funcionalidades nas versões futuras. A expectativa é que ajustes sejam realizados para ampliar a flexibilidade e as opções de gerenciamento dos arquivos OFX importados, acompanhando as necessidades dos usuários e as tendências de uso do aplicativo.
Meu Arquivo OFX não é Suportado
É possível que arquivos OFX fornecidos por algumas instituições financeiras apresentem incompatibilidades com o importador do Finances, especialmente se essas implementações de OFX não seguirem padrões estritos. Embora o leitor de OFX do Finances tenha uma certa flexibilidade para lidar com arquivos mal formados, corrigindo alguns erros comuns relacionados ao fechamento de tags, ainda assim, padrões específicos de determinados bancos podem não ser totalmente compatíveis.
Caso encontre problemas com a importação de um arquivo OFX, considere enviar o arquivo para análise para o endereço alvesdev67@gmail.com, resguardando algumas informações para a sua segurança:
- Antes do envio, é importante editar o arquivo em um editor de texto simples para remover informações sensíveis, como o número da conta bancária, localizado entre as tags ACCTID. Altere o conteúdo para garantir sua privacidade.
OFXHEADER:100 DATA:OFXSGML VERSION:102 <!-- <====== Versão de seu OFX --> SECURITY:NONE ENCODING:UTF-8 CHARSET:NONE COMPRESSION:NONE OLDFILEUID:NONE NEWFILEUID:NONE <OFX> <SIGNONMSGSRSV1> ... <STMTTRNRS> <TRNUID>1</TRNUID> <STATUS> <CODE>0</CODE> <SEVERITY>INFO</SEVERITY> </STATUS> <STMTRS> <CURDEF>BRL</CURDEF> <BANKACCTFROM> <BANKID>0260</BANKID> <BRANCHID>1</BRANCHID> <ACCTID>000000000-0</ACCTID> <!-- <====== Altere o número de sua conta --> <ACCTTYPE>CHECKING</ACCTTYPE> </BANKACCTFROM> ...
- Embora menos relevante, mas se for de seu interesse você pode optar por remover algumas transações do arquivo para manter uma maior privacidade. Certifique-se de manter ao menos cinco transações no arquivo, o que ajudará na identificação do problema. O exemplo abaixo ilustra duas transações delimitadas pelas tags
<STMTTRN>e</STMTTRN>. No entanto, tome cuidado para não adulterar os registros, pois pode impossibilitar a compreensão do arquivo.
... <STMTTRN> <TRNTYPE>DEBIT</TRNTYPE> <DTPOSTED>20230808000000[-3:BRT]</DTPOSTED> <TRNAMT>-2675.83</TRNAMT> <FITID>64d23f37-a2f7-4f47-b93f-530ce8cdd654</FITID> <MEMO>Pagamento de fatura</MEMO> </STMTTRN> <STMTTRN> <TRNTYPE>DEBIT</TRNTYPE> <DTPOSTED>20230812000000[-3:BRT]</DTPOSTED> <TRNAMT>-4.41</TRNAMT> <FITID>64d7dd31-19ba-48f5-8d00-e012eb6907c6</FITID> <MEMO>Compra no débito - Emporio Praia de Itapa</MEMO> </STMTTRN> ...
Essas precauções garantem que suas informações pessoais sejam protegidas enquanto nos permiti a análise do problema para melhorar a compatibilidade e funcionalidade do Finances com arquivos OFX de diferentes instituições financeiras.
Acessando e Ajustando as Configurações
O Finances oferece algumas opções de personalização, informações e ferramentas, que permitindo que você adapte o aplicativo às suas preferências pessoais e necessidades de gerenciamento financeiro. Vamos explorar como acessar essas configurações e o que cada uma delas oferece.
Menu de Opções
- Acesso: Toque nos três pontinhos localizados no canto superior direito da tela principal do aplicativo para abrir o menu de opções.
- Opções Disponíveis:
- Configurações: Ajuste as preferências do aplicativo.
- Backup e Restauração: Gerencie o backup de seus dados financeiros e restaure-os quando necessário.
- Página Sobre: com informações do aplicativo, desenvolvedor e mais informações.
- Sair do Aplicativo: Encerre a sessão atual no aplicativo.
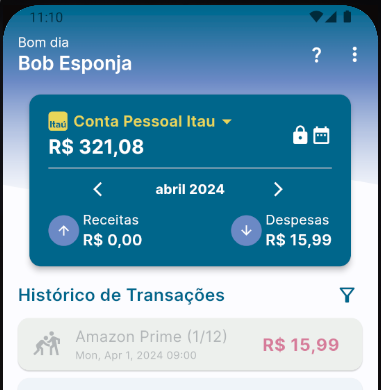
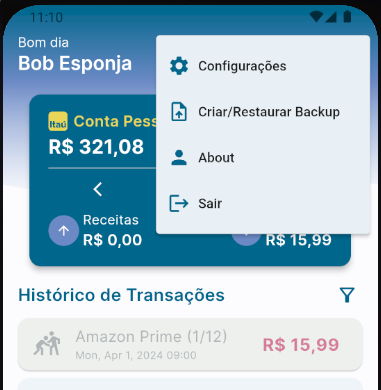
Personalizando suas Configurações
Dentro das configurações do Finances, você encontrará opções para:
- Nome do Usuário: Atualize ou edite o nome do usuário para refletir como você deseja ser identificado dentro do aplicativo.
- Tema do Aplicativo: Escolha entre temas claro, escuro ou do sistema para uma visualização confortável de acordo com suas preferências ou condições de luz ambiente.
- Seleção de Linguagem: Adapte o idioma do aplicativo para sua preferência linguística, tornando a navegação e compreensão dos recursos mais intuitivas.
- Transações por Página: Configure o número de transações exibidas por página. Ajustar esse número para a média de transações que você registra por mês pode otimizar a funcionalidade de auto completar, tanto para descrições quanto para a seleção de categorias em novos lançamentos.
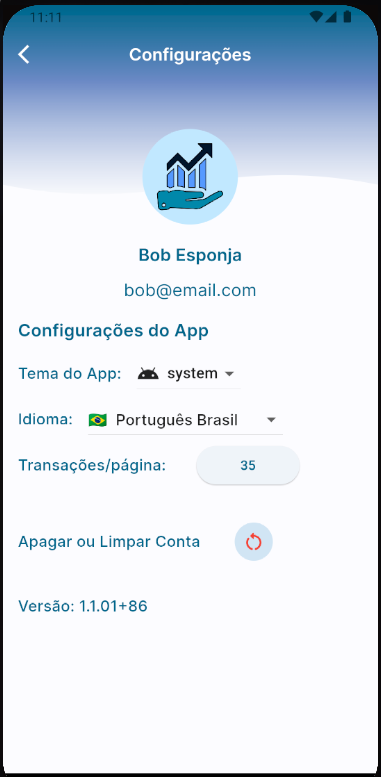
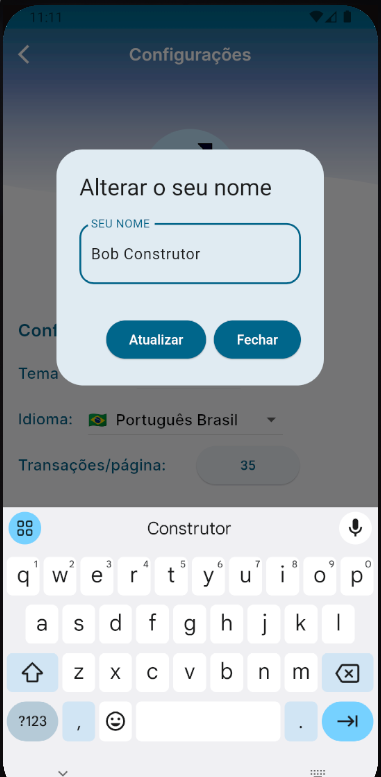
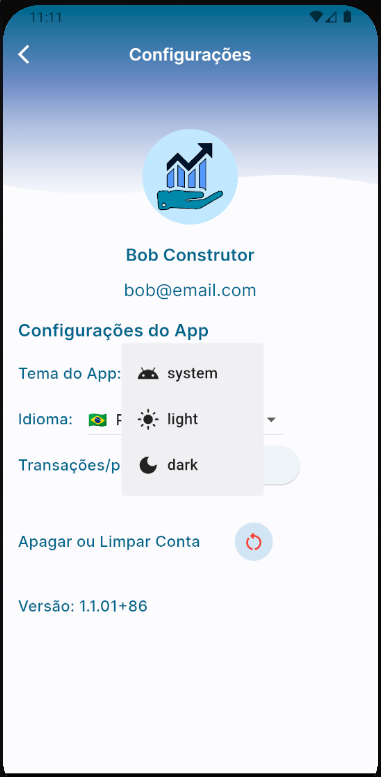
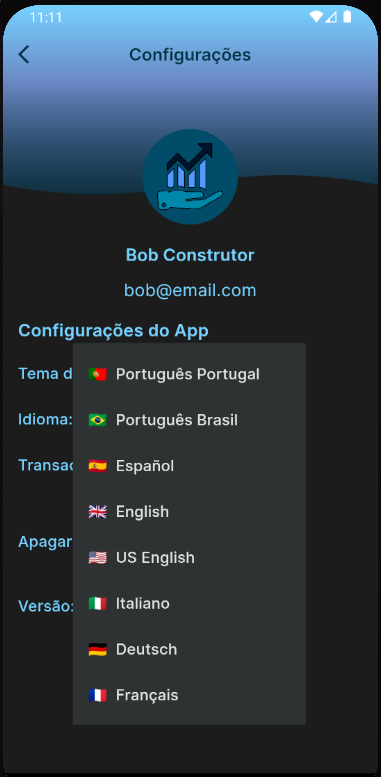
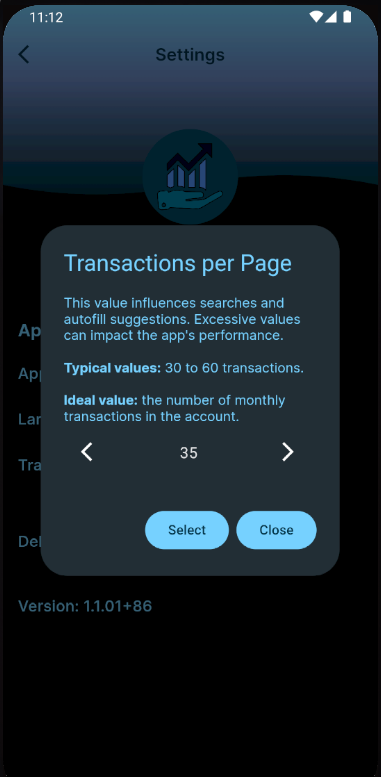
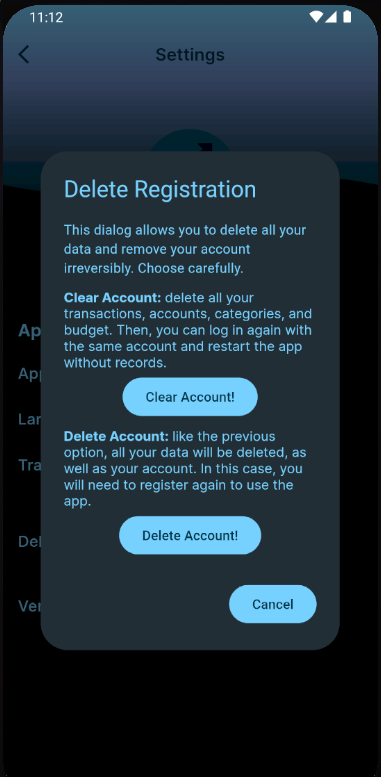
Considerações Importantes
- Efetivação de Alterações: Algumas modificações nas configurações podem exigir que você reinicie o aplicativo para que as mudanças sejam aplicadas. Isso garante que o Finances opere com as novas configurações de forma eficiente.
- Backup e Restauração: É crucial aproveitar a funcionalidade de backup e restauração para proteger seus dados financeiros. Manter backups regulares pode salvaguardar suas informações contra perdas acidentais e facilitar a transferência de dados entre dispositivos.
Essas opções de configuração não só proporcionam uma experiência mais personalizada e agradável ao usar o Finances, mas também reforçam a segurança e a integridade dos seus dados financeiros. Adaptando o aplicativo às suas preferências e hábitos, você pode maximizar a utilidade e eficácia do seu gerenciamento financeiro pessoal.
Gerenciando Backup e Restauração
A segurança dos seus dados financeiros é essencial no gerenciamento efetivo das suas finanças pessoais. O Finances oferece funcionalidades robustas de backup e restauração, permitindo que você proteja suas informações contra perdas acidentais ou problemas com seu dispositivo. Veja como é simples criar backups de seus dados e restaurá-los quando necessário.
Criando um Backup
- Acesso: No menu principal do aplicativo, localize e selecione a opção de Backup.
- Criação: Clique no botão para criar um novo backup. Você será solicitado a escolher um local no seu dispositivo para salvar o arquivo de backup. Escolha um diretório seguro e de fácil acesso para futuras restaurações.
- Confirmação: Após selecionar o local e confirmar a criação, o backup será realizado, e uma mensagem de sucesso será exibida, indicando que seus dados foram seguramente salvos.
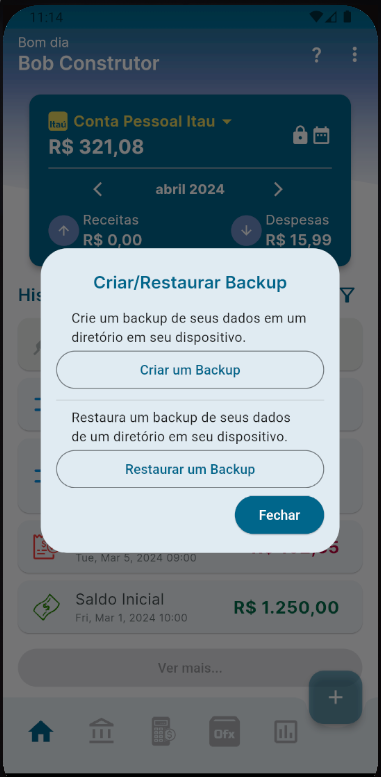
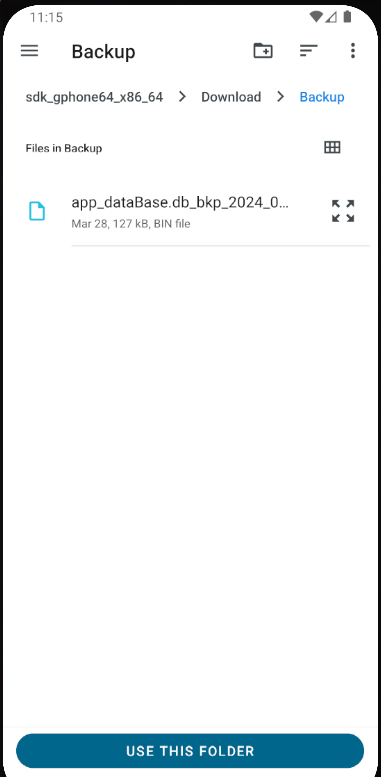
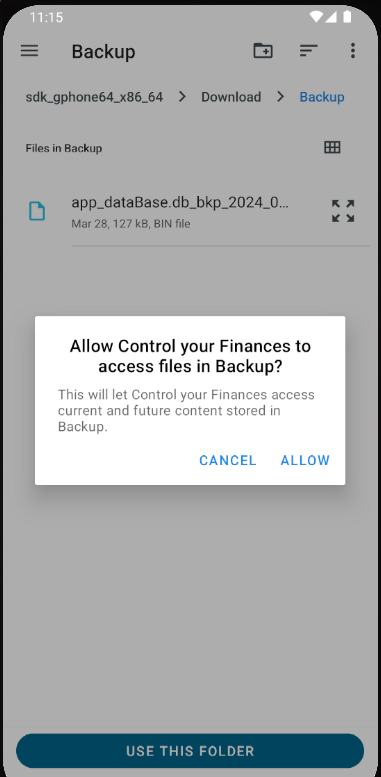
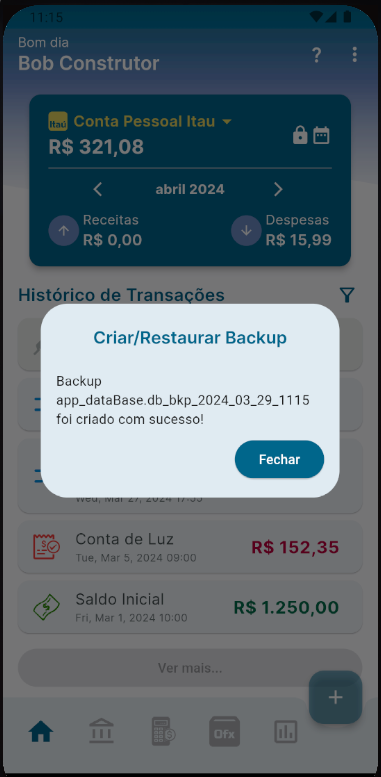
Restaurando um Backup
- Acesso: Retorne à opção de Backup no menu principal quando precisar restaurar seus dados a partir de um backup existente.
- Restauração: Pressione o botão para restaurar um backup. Navegue até o diretório em seu dispositivo onde o arquivo de backup está armazenado e selecione-o.
- Reinício do Aplicativo: Com o arquivo de backup selecionado, o processo de restauração será iniciado, e o aplicativo será reiniciado automaticamente assim que a restauração estiver concluída. Seus dados serão restaurados ao estado salvo no backup, garantindo que você não perca suas informações financeiras.
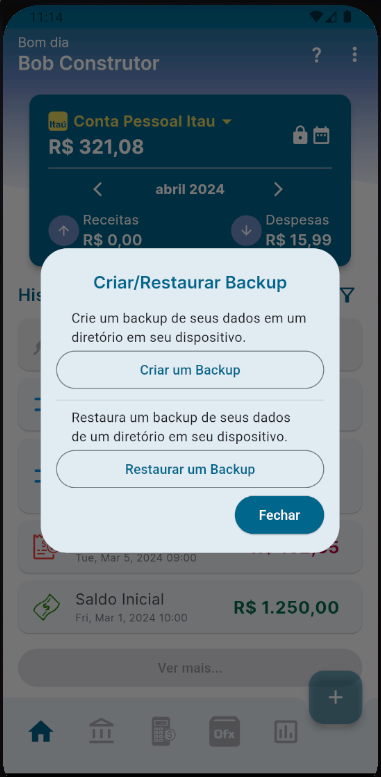
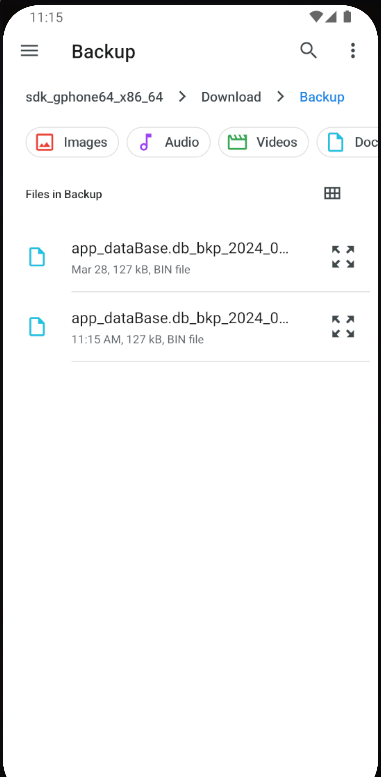
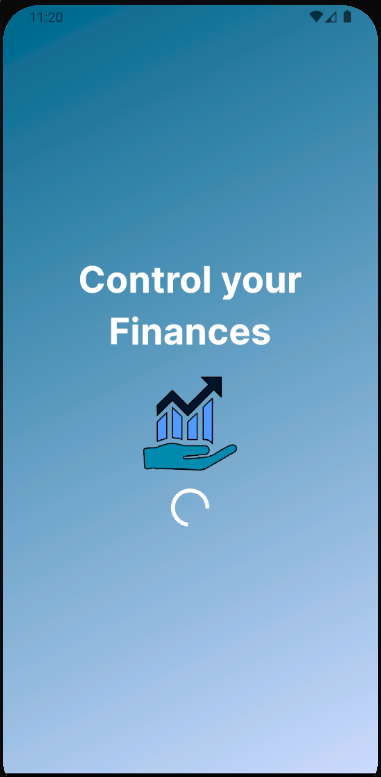
Importância do Backup e Restauração
- Precaução: Dada a importância dos dados mantidos no Finances, realizar backups regulares é uma prática recomendada para garantir a segurança e a integridade das suas informações financeiras.
- Armazenamento Seguro: Considere armazenar cópias do backup em locais seguros, além do seu dispositivo, como em serviços de armazenamento em nuvem ou dispositivos de armazenamento externos, para uma camada extra de segurança.
Agradecemos pela sua confiança no Finances como sua ferramenta de controle financeiro. Estamos sempre à disposição para auxiliar em sua jornada financeira, seja para esclarecer dúvidas ou para receber sugestões que possam melhorar ainda mais sua experiência com o aplicativo. Lembre-se, manter seus dados seguros é um passo crucial para a gestão eficaz das suas finanças pessoais.
Considerações Finais
A documentação do Finances apresentada oferece um guia completo e detalhado para novos usuários e para aqueles que desejam explorar ainda mais as funcionalidades do aplicativo. Desde o acesso e a navegação pelo manual do usuário até a criação e gerenciamento de contas, categorias e transações, este guia abrange todos os aspectos necessários para um eficaz controle financeiro pessoal. Adicionalmente, discutimos a importância e o processo de importação de arquivos OFX, uma funcionalidade que amplia significativamente a facilidade e rapidez na adição de transações ao Finances.
As seções sobre configurações e o gerenciamento de backup e restauração sublinham a flexibilidade do Finances em se adaptar às preferências do usuário, garantindo ao mesmo tempo a segurança e a integridade dos dados. Este guia visa não apenas familiarizar os usuários com as operações básicas do aplicativo, mas também destacar recursos avançados que podem aprimorar a gestão financeira.
Em conclusão, o Finances é uma ferramenta robusta, projetada para facilitar o gerenciamento das suas finanças com simplicidade e eficácia. A equipe por trás do Finances continua dedicada a melhorar e expandir suas funcionalidades, sempre com o objetivo de atender às necessidades e superar as expectativas dos usuários. Encorajamos a todos a aproveitar as ricas funcionalidades do aplicativo, a compartilhar feedbacks e a contribuir para uma experiência de usuário cada vez melhor. Seja para o registro diário de transações, a organização financeira a longo prazo ou a recuperação rápida de dados via backups, o Finances se propõe a ser seu parceiro confiável no caminho para uma maior saúde financeira.

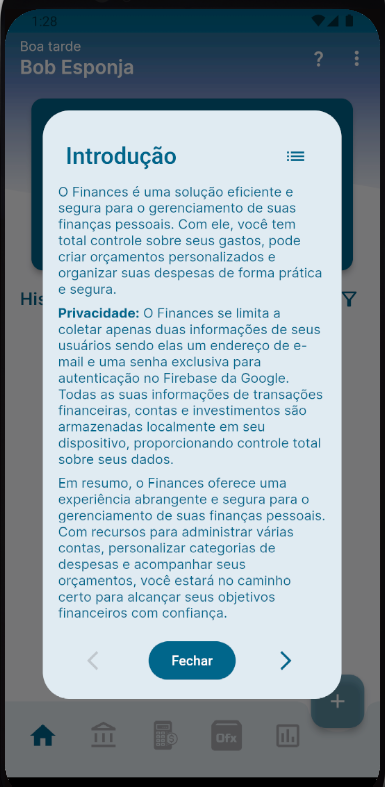

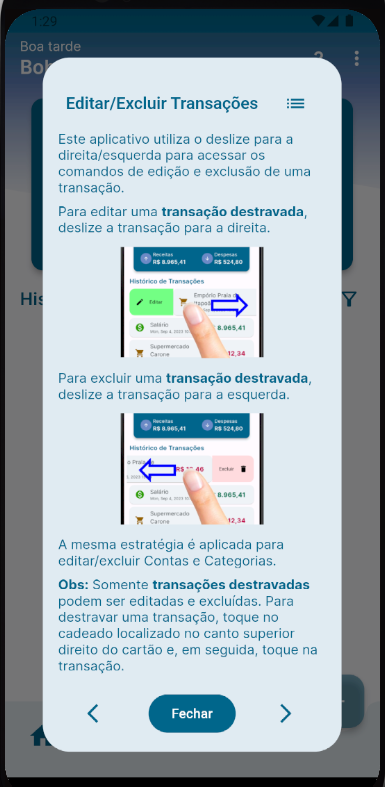
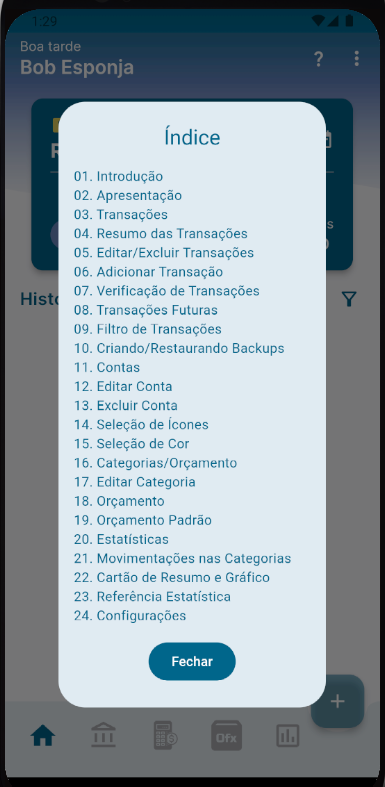
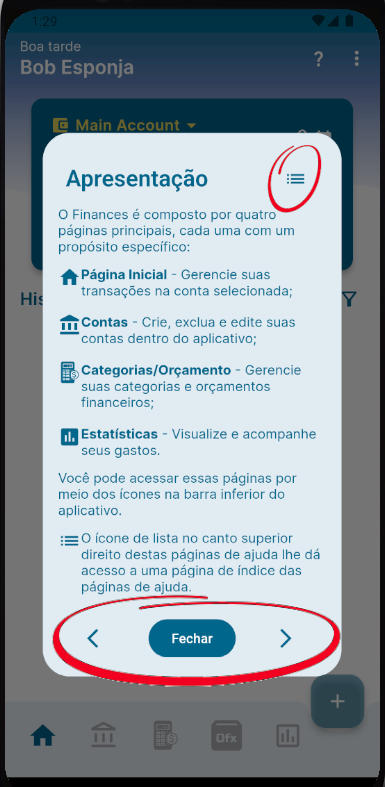
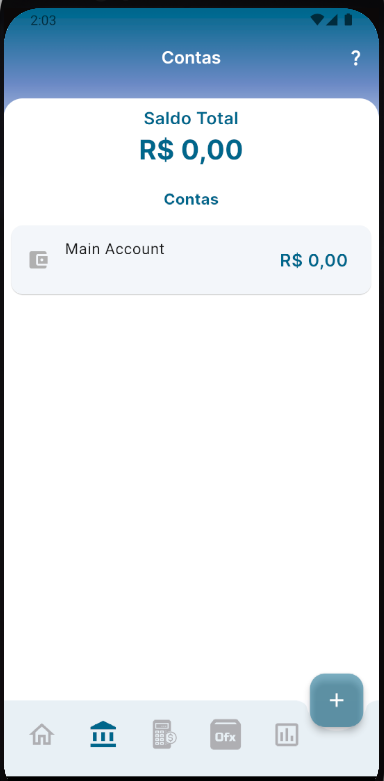
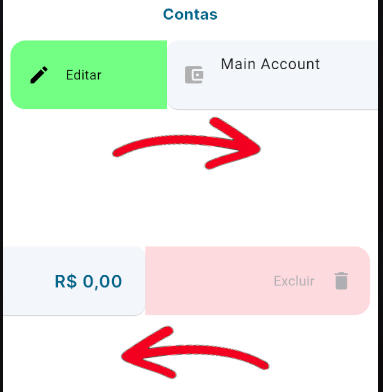
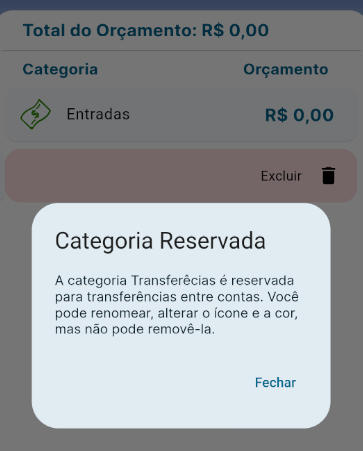

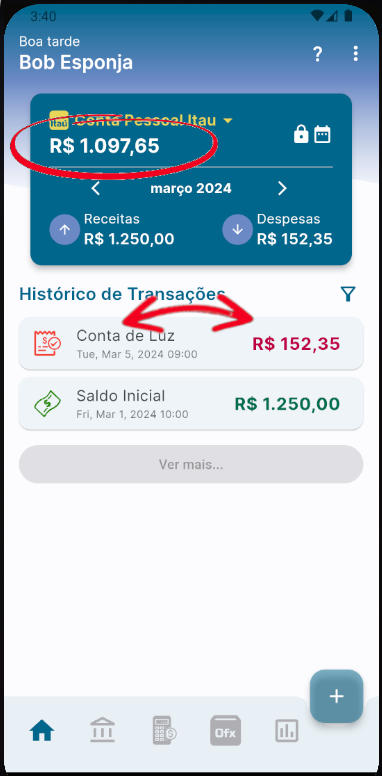
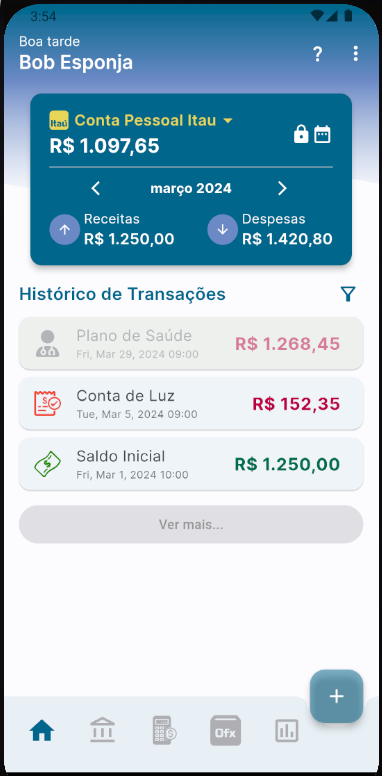
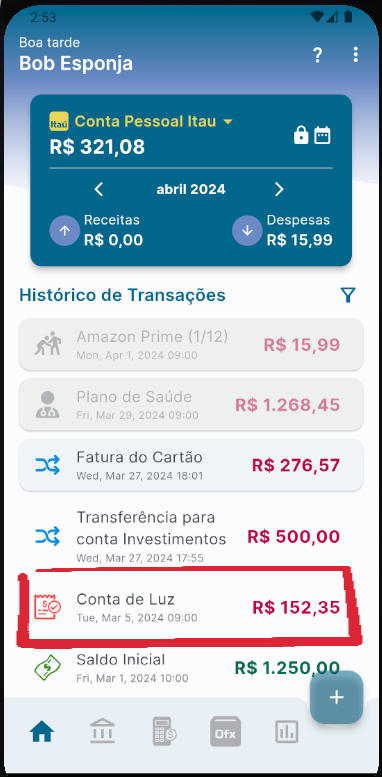
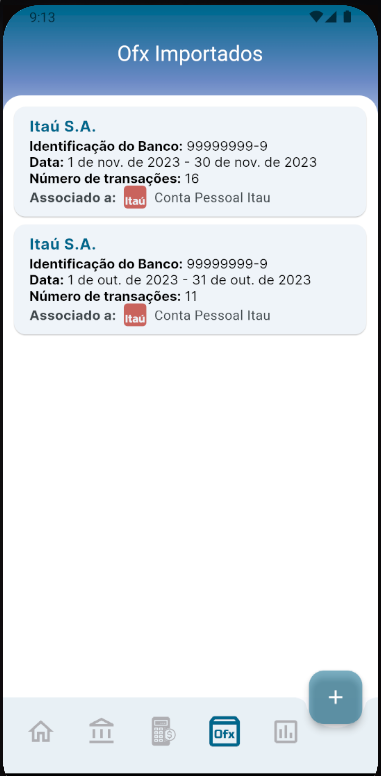
Deixe uma resposta