Preparação do Ambiente Dart+Flutter no Windows
Índice
Este tutorial é baseado na documentação disponível em Windows install | Flutter, com a adição de alguns comentários e imagens para melhor guiar na instalação e configuração do sistema Windows. Embora meu entendimento no Windows seja básico, uma vez que não este sistema a mais de 10 anos, os processos apresentados aqui são padrões e não requerem nenhuma compreensão refinada do sistema.
1. Instalar Flutter SDK
O primeiro a instalar é o Flutter SDK. Baixe da página Flutter.dev um arquivo zip com a última versão estável do Flutter SDK (no momento em que escrevo isto a versão é a 3.10.2:
flutter_windows_3.10.2-stable.zip
Em seguida descompacte em um diretório como C:\src ou outro de sua escolha. Não use diretórios com espaços ou caracteres acentuados como ‘Área de Trabalho‘ ou ‘Arquivo de Programas‘, …
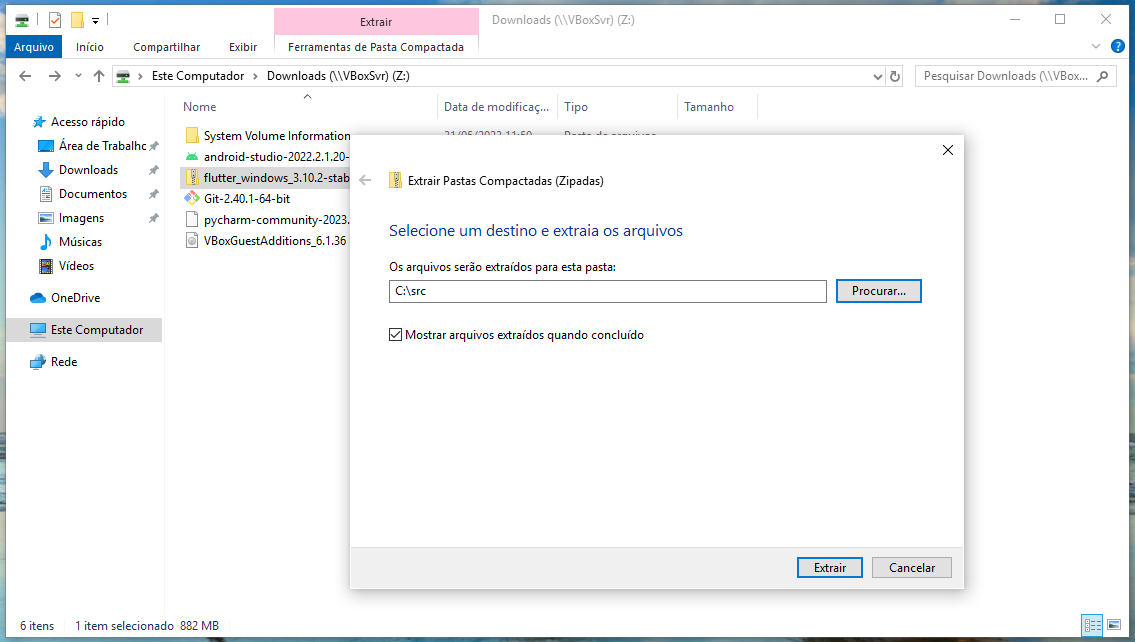
Ao longo deste texto vou considerar que o flutter_windows_3.10.2-stable.zip foi descompactado para o diretório C:\src, ou seja, existe o diretório em seu sistema C:\src\flutter\bin com os binários do Flutter.
1.1. Atualize seu path
Na barra de pesquisa do Windows escreva env. Em seguida selecione Editar as variáveis de ambiente para a sua conta, ou em inglês Edit environment variables for your account.
Isto vai abrir o aplicativo para a gerência de variáveis do usuário corrente. Na caixa Variáveis de usuário… selecione Path e depois pressione o botão Editar….
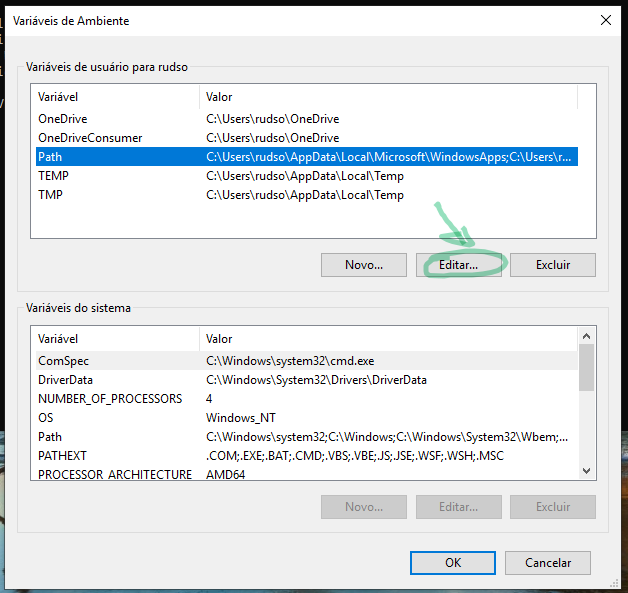
Na sequência pressione Novo… e adicione o path, caminho, para os binários do Flutter SDK, C:\src\flutter\bin. Por fim pressione Ok para fechar o aplicativo.
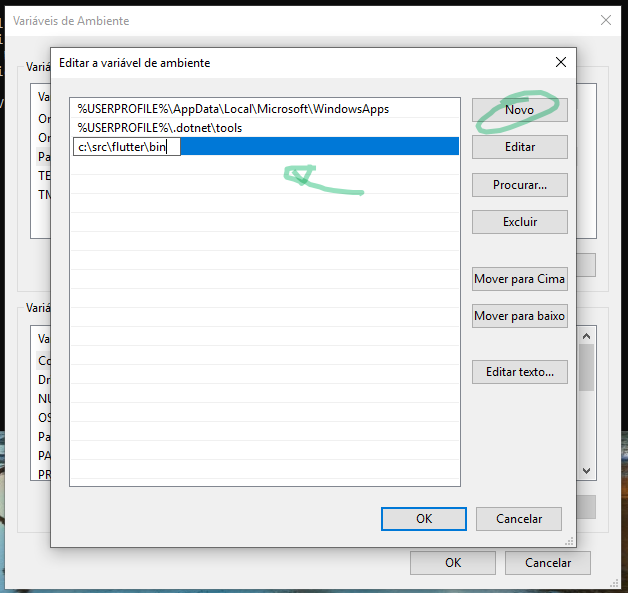
Para testar a instalação abra um terminal (escreva cmd na barra de pesquisa do Windows e Enter). Em seguida execute o comando no terminal flutter --version. E depois o comando dart --version. Os resultados devem ser semelhantes ao apresentado na imagem a seguir.
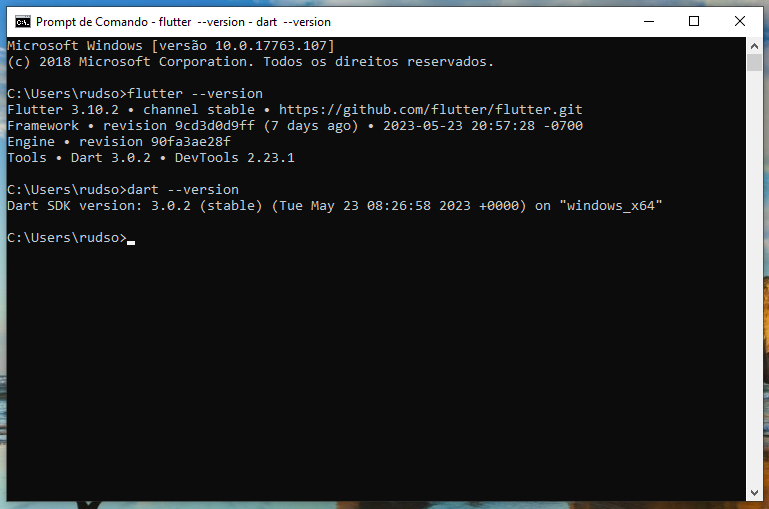
ATENÇÃO: A primeira vez que executar o flutter --version deve aparecer um conteúdo bem superior ao apresentado na imagem acima, com uma mensagem de bem-vindo (Welcome to Flutter! – https://flutter.dev…), isto é normal. Numa segunda execução a mensagem deve ser mais simples como a acima.
2. Instalação do Android Studio
O próximo passo é a instalação do Android Studio. Navegue para a página do Android Studio e baixe a última versão da IDE, no momento a Android Studio Flamingo.
Download Android Studio & App Tools – Android Developers
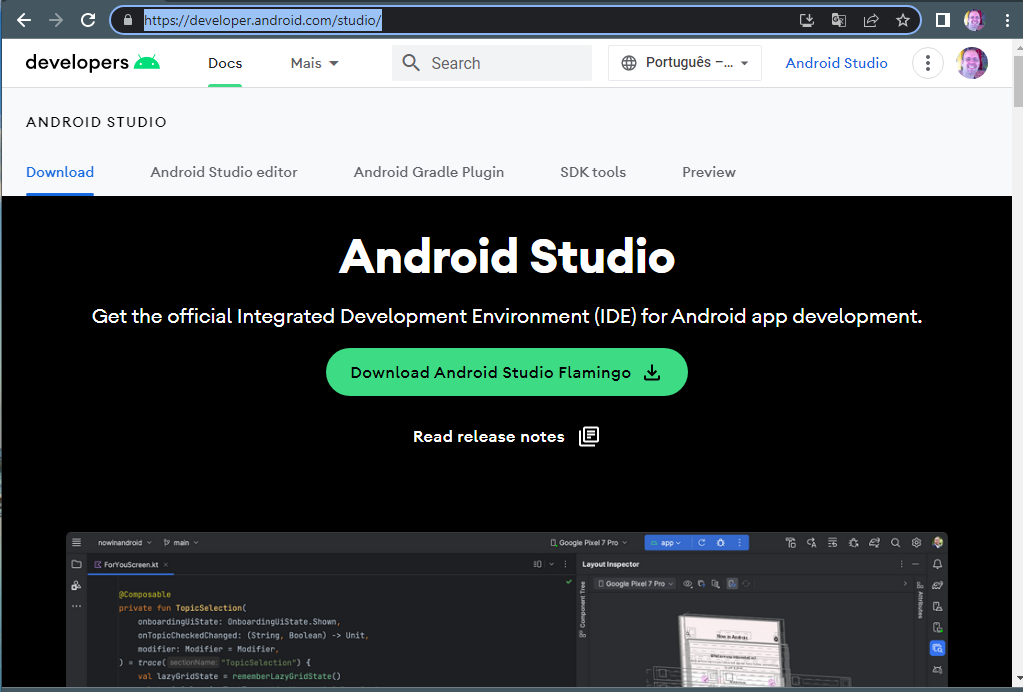
Ao final desta página tem uma lista com diferentes de arquivos para download, tipos e sistemas.
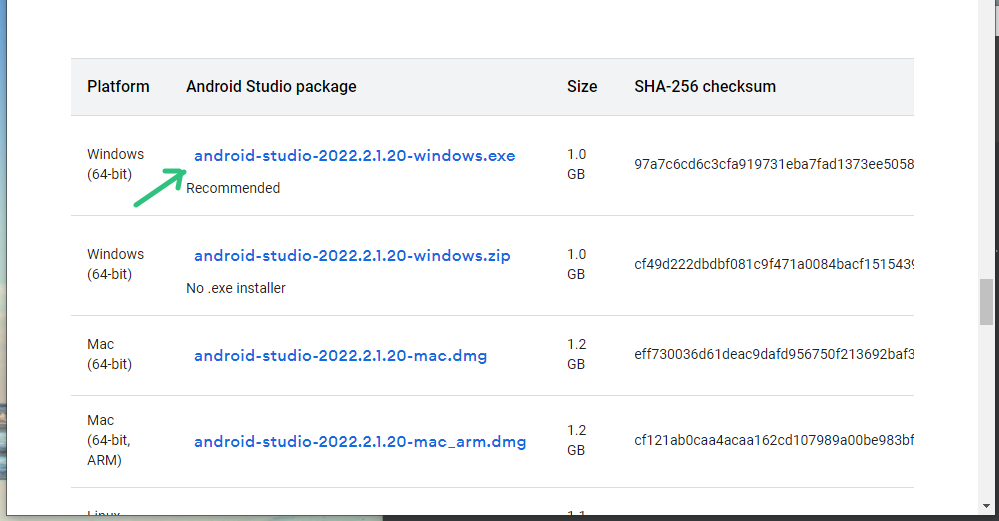
Sugiro a instalação através do arquivo android-studio-2022.2.1.20-windows.exe, ou versão mais nova disponível.
A instalação é básica e apenas siga com os tradicionais Next até o final.
2.1. Setup
Após a instalação o aplicativo deve iniciar o setup, como na imagem abaixo.
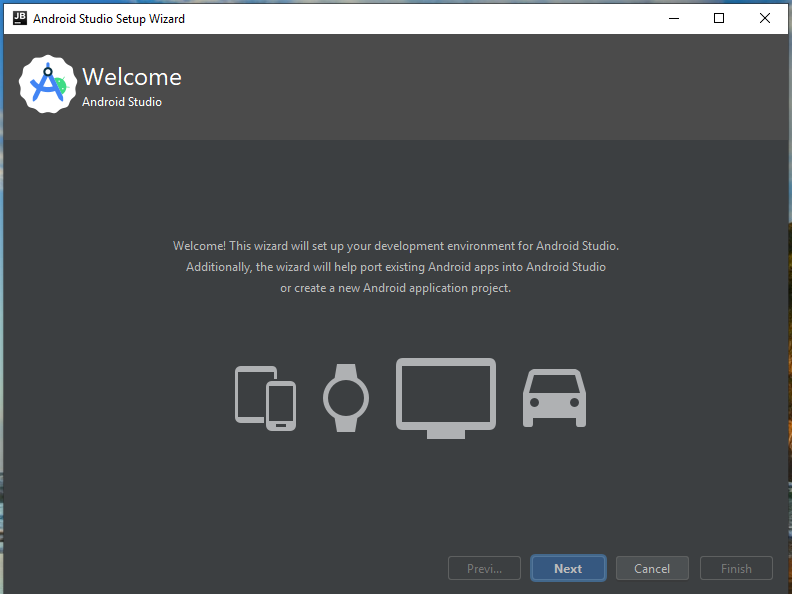
Continue com um Next, selecione o tema (Darcula ou Light) de sua preferência, e prossiga com os Next‘s até a tela de licença.
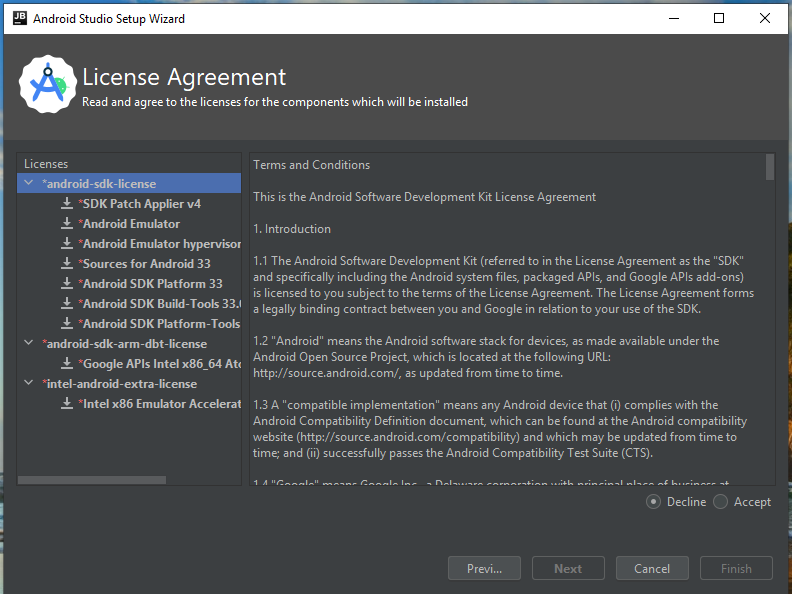
Aqui é necessário aceitar cada licença. Clique em “android-sdk-license” e depois selecione “Accept“, la lateral inferior direita do diálogo.
Repita o processo clicando em “android-sdk-arm-dnt-license” e “Accept“, e por fim “intel-android-extra-license” e “Accept” novamente. Por fim “Finish“, para terminar o setup.
Na sequência o setup irá baixar alguns pacotes da internet e preparar o Android Studio para iniciar.
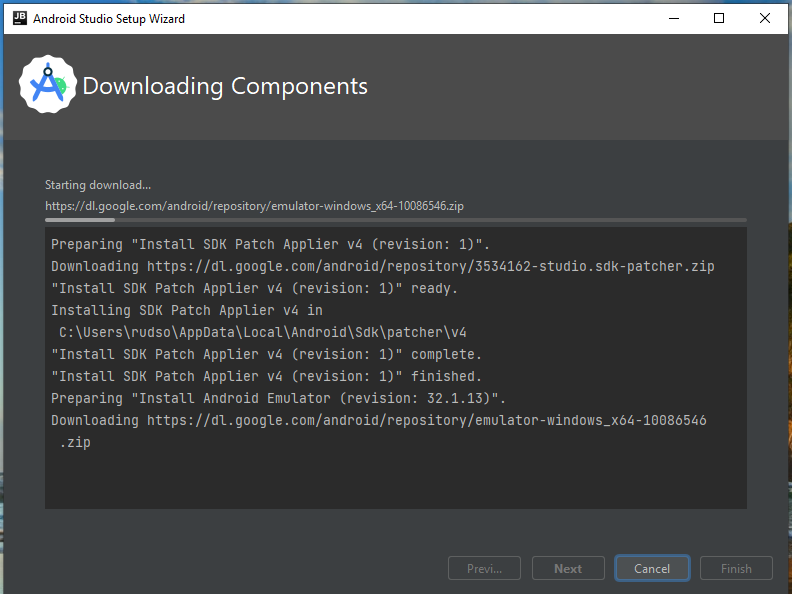
Aguarde o processo terminar e pressione o botão “Finish“.
2.2. Mais Alguns Ajustes no Android Studio
Ao terminar o Android Studio deve iniciar abrindo a tela abaixo:
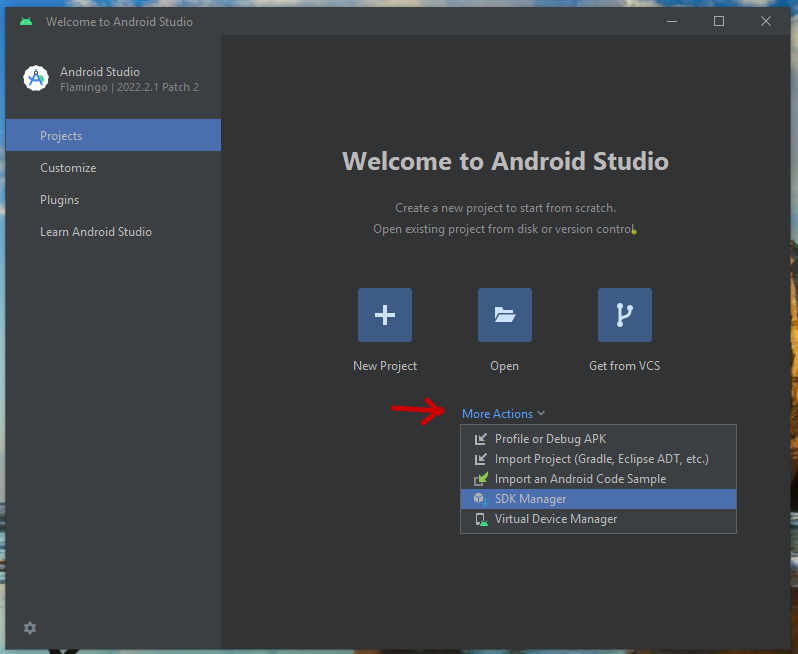
Pressione no texto “More Actions” para abrir um combo e selecione “SDK Manager“.
Na aba “SDK Platforms“, marcada pela seta vermelha superior esquerda, selecione a versão de android que deseja desenvolver seus aplicativos. É aconselhável selecionar um Android 10.0 ou inferior para ter suporte em mais dispositivos presentes no mercado.
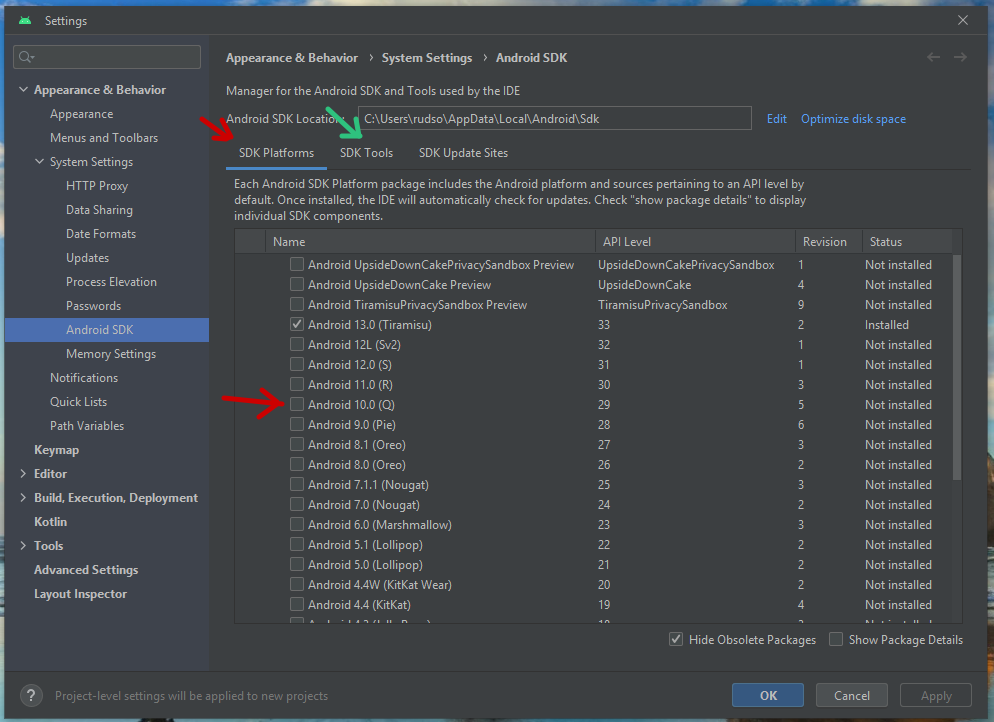
Em seguida selecione a aba “SDK Tools“, seta verde na imagem acima.
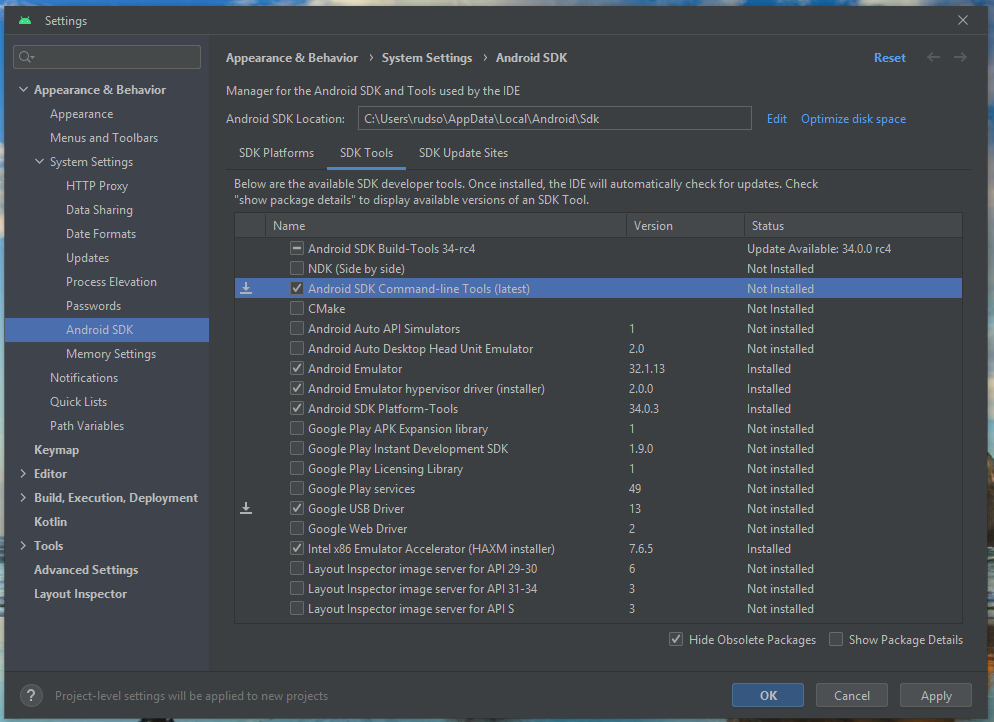
Nesta aba selecione “Android SDK Command-line Tools (lastest)” e “Google USB Driver“. Este último é necessário apenas para usuários de Windows. Em seguida pressione “Apply“, confirme as mudanças e aguarde até que todo o sistema esteja configurado. O SDK irá baixar e instalar os componentes necessários.
Terminando pressione “Finish” e “Ok“.
Caso pretenda usar o Android Studio para editar e criar seus aplicativos selecione e instale o plugin Flutter e Dart.
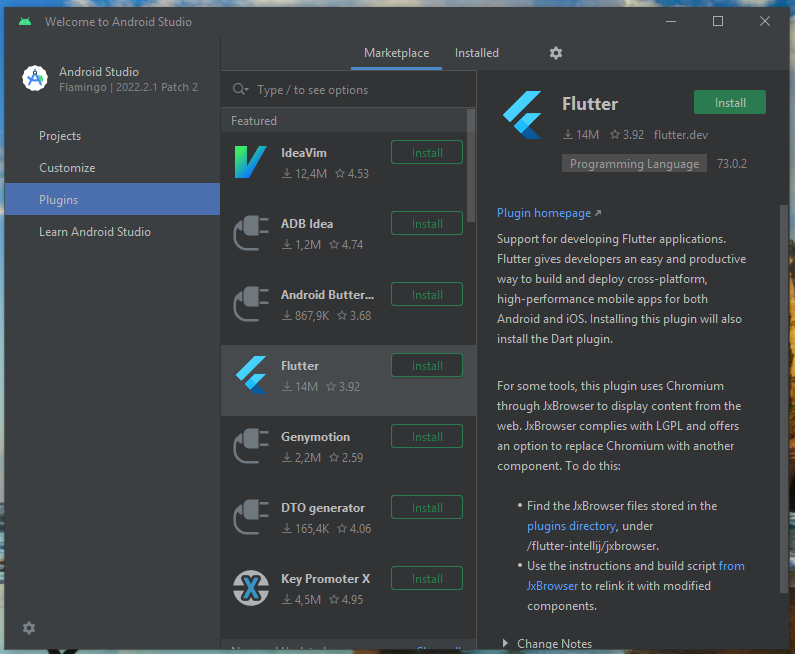
Após isto será possível criar um projeto Flutter com o Android Studio.
2.3. Testando a Instalação
Agora é necessário testar a instalação do flutter no sistema. Para isto abra um terminal novamente e execute o comando flutter doctor
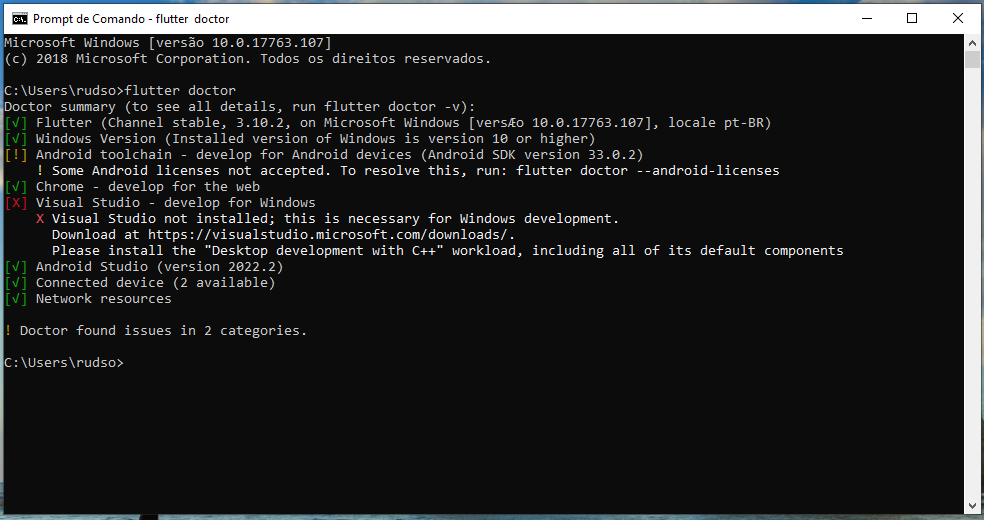
Caso tudo tenha ocorrido normalmente até aqui deve aparecer apenas as duas pendências acima. A primeira é aceitar as licenças. Para isto execute o comando flutter doctor --android-licenses no terminal, como solicitado.
O aplicativo vai baixar as licenças e apresentá-las na sequência. Baste pressionar y (yes) e Enter para prosseguir.
A próxima pendência é instalar o “Desktop development with C++” do Visual Studio. Na página de download do Visual Studio 2022 selecione o VisualStudioSetup.exe clicando no download da seção Community, a mais a esquerda, como na imagem abaixo:
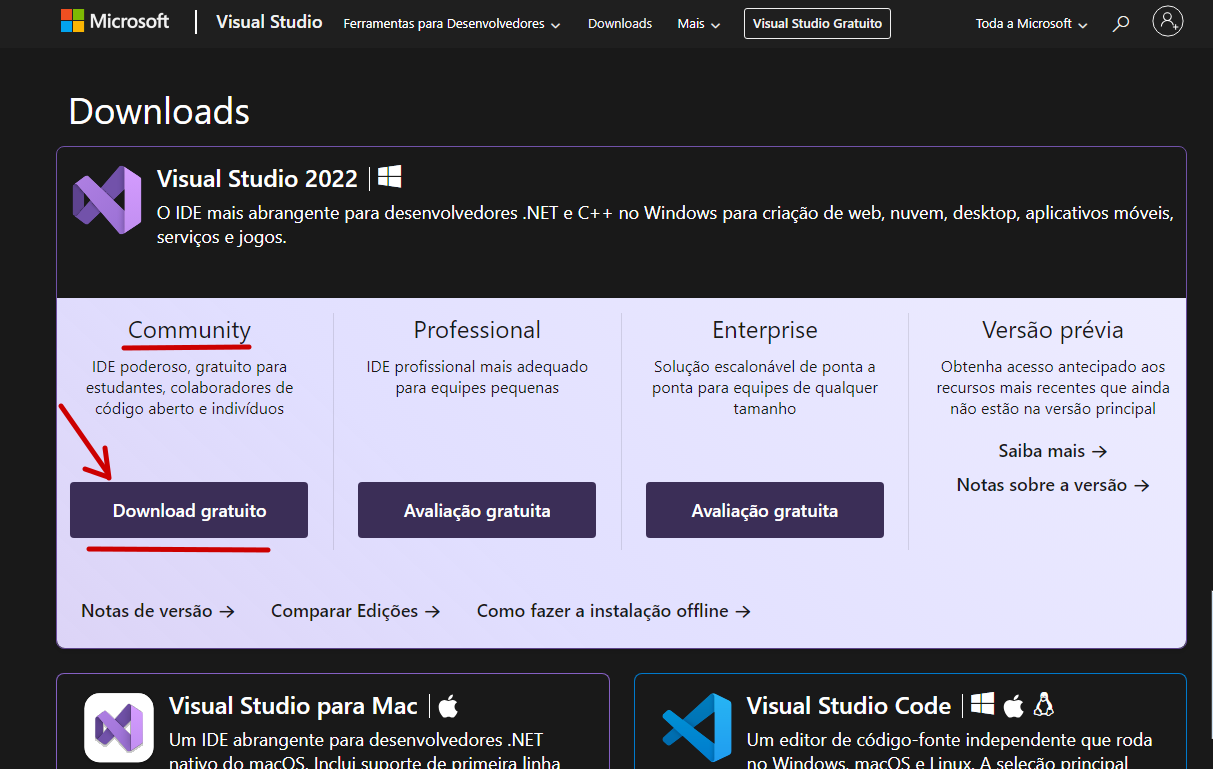
Uma vez baixado, execute o VisualStudioSetup.exe. Inicialmente ele irá apresentar uma mensagem do que será baixado. Após continuar o aplicatvo irá baixar e instalar um básico apresentando as opções a seguir para serem instaladas.
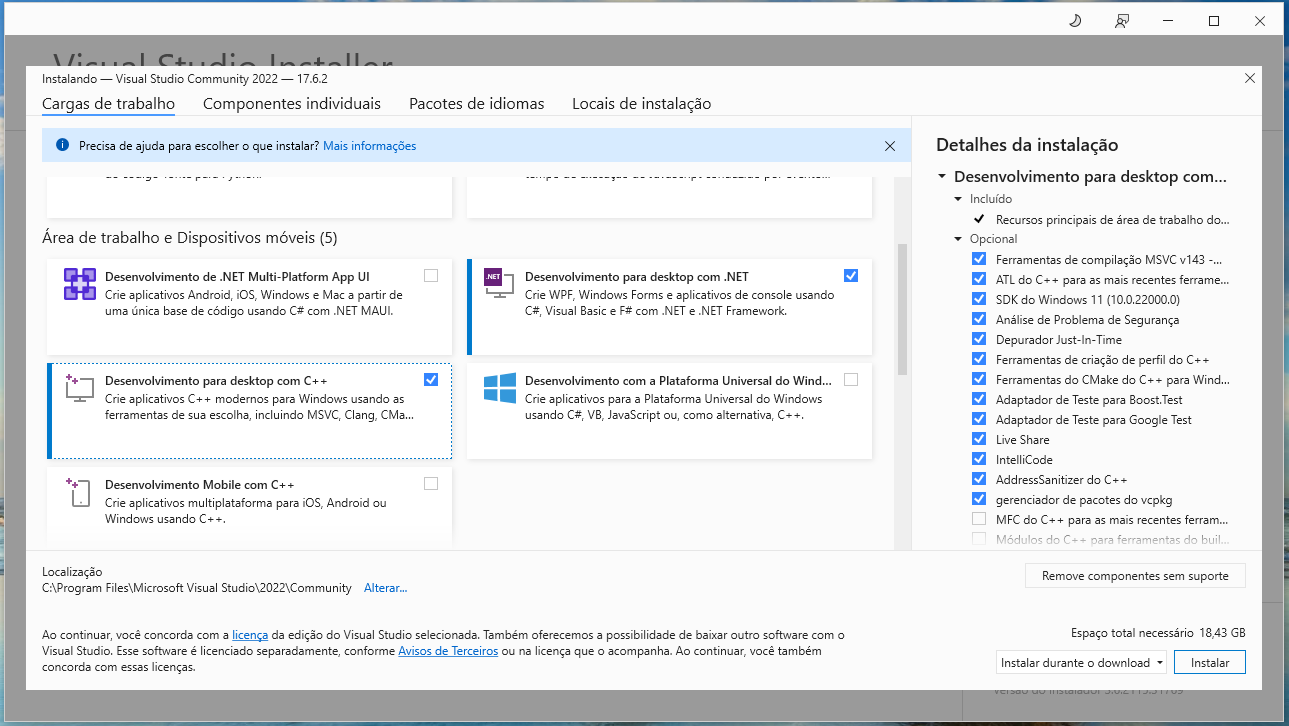
Nesta tela basta adicionar o Desenvolvimento Moduile com C++, janela central, e pressione Instalar, botão na base direita da janela.
Após feito isto execute novamente o flutter doctor no terminal. Neste momento o sistema deve estar hábil para iniciar o desenvolvimento de seus aplicativos.
3. Visual Studio Code
Se desejar usar o Visual Studio Coder para desenvolver seus aplicativos flutter acesse a página Download Visual Studio Code – Mac, Linux, Windows e baixe a versão x64 para Windows.
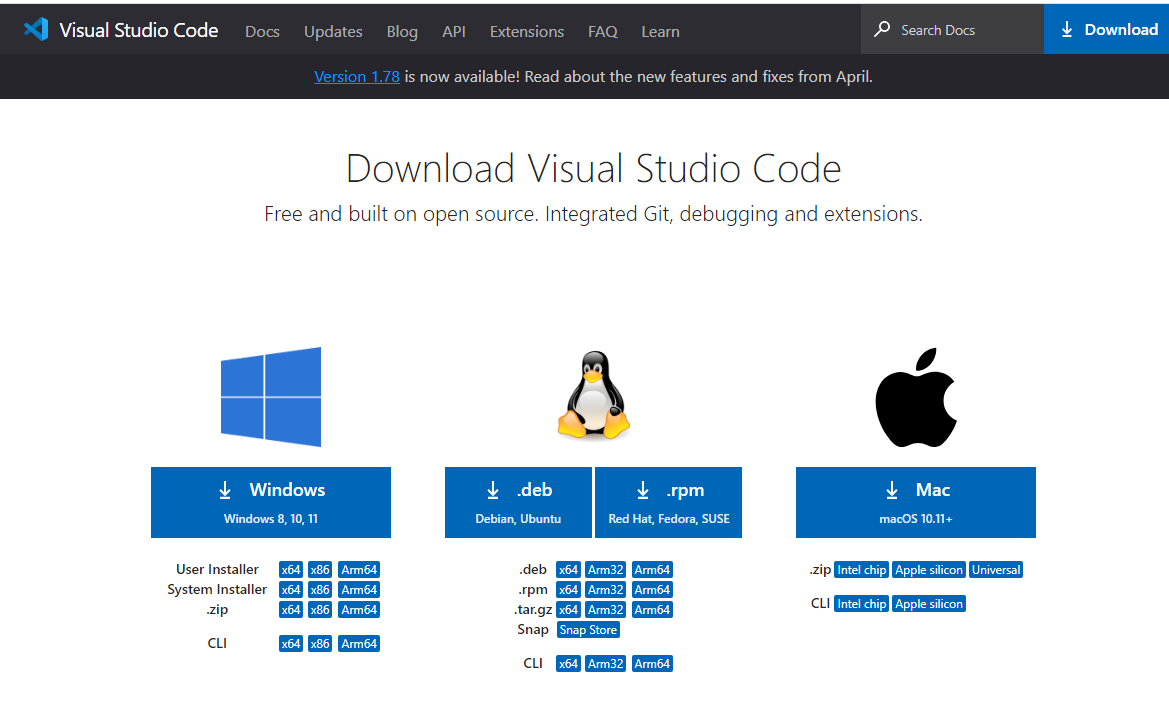
Aconselho escolher a versão “System Installer x64” para Windows 64, ou o x86 para Windows 32.
A instalação do VSCode é básica, bastando executar o aplicativo e seguir até o final.
Após algumas poucas configurações siga para a seção de plugins e instale os plugins abaixo:
- Flutter
- Dart (este deve ser instalado por dependência com o plugin anterior)
- Code Runner
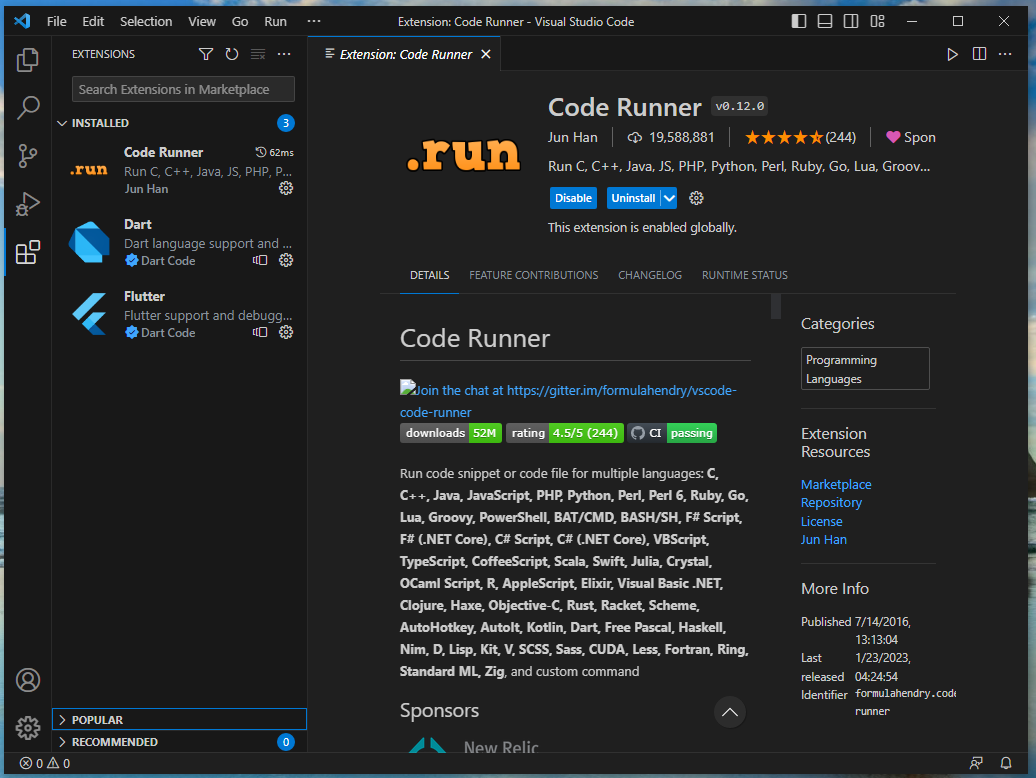
4. Conclusão
As instruções são simples, mas acredito que as imagens ajudam para melhorar a compreensão do processo de instalação. Com isto o sistema está pronto para operar com Android Studio, VSCode e desenvolver aplicativos em Flutter/Dart.
Deixe uma resposta